使用VM15虚拟机安装Win10教程(详细步骤帮助你轻松安装Windows10虚拟机)
238
2024 / 04 / 14
在计算机技术迅速发展的今天,虚拟化技术成为了企业和个人构建灵活、高效的IT环境的重要工具。VMware虚拟机作为市场上最受欢迎的虚拟化软件之一,其强大的功能和稳定性深受用户青睐。本文将为您介绍VMware虚拟机的安装过程和基本设置,帮助您快速搭建起属于自己的虚拟化环境。
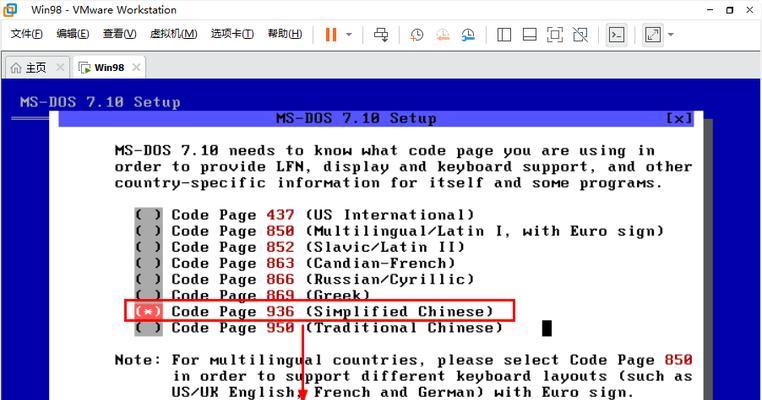
准备工作:下载和安装VMware软件
1.1下载VMware软件:从VMware官网下载适合您操作系统的VMware软件安装包。
1.2安装VMware软件:打开下载的安装包,按照向导提示完成软件安装,注意选择合适的安装目录和组件。
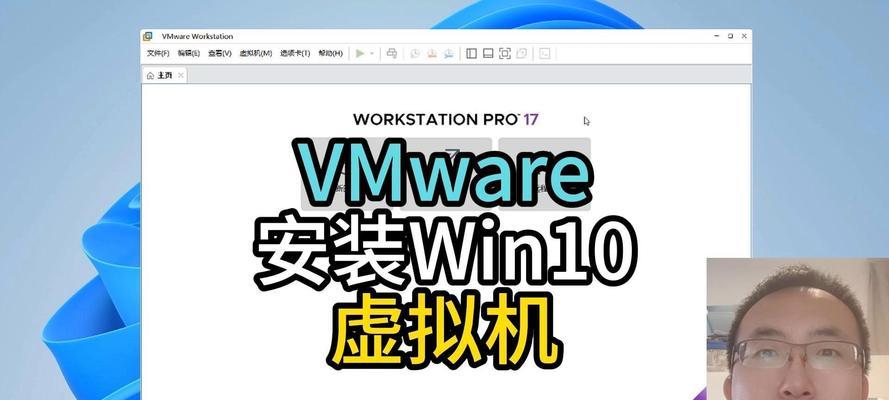
创建虚拟机:新建虚拟机并设置参数
2.1新建虚拟机向导:打开VMware软件,点击“文件”菜单中的“新建虚拟机”选项。
2.2选择虚拟机类型:根据自己的需求选择合适的虚拟机类型,如Windows、Linux等。
2.3定义虚拟机名称和存储路径:为虚拟机设置一个有意义的名称,并选择存储虚拟机文件的路径。
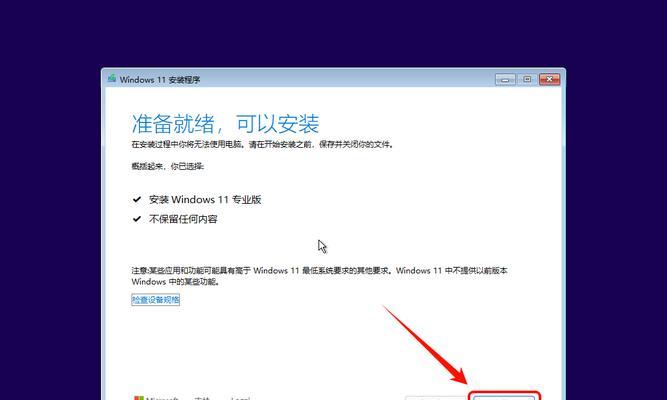
2.4设置操作系统:选择您希望在虚拟机中安装的操作系统版本。
2.5指定内存大小:为虚拟机分配适当的内存大小,注意不要超过宿主机的可用内存。
2.6设置网络连接:选择适合您的需求的网络连接方式,如桥接模式、NAT模式等。
2.7创建磁盘:选择新建虚拟磁盘并指定大小、类型等参数。
安装操作系统:从ISO镜像安装操作系统
3.1挂载ISO镜像:选择虚拟机设置中的“CD/DVD”选项,将ISO镜像文件挂载到虚拟光驱中。
3.2启动虚拟机:点击虚拟机主界面的“开启此虚拟机”按钮,开始启动虚拟机。
3.3安装操作系统:根据ISO镜像中的安装向导,完成操作系统的安装过程。
配置虚拟机参数:设置硬件和网络参数
4.1虚拟机设置:选择虚拟机设置中的“选项”菜单,进行虚拟机参数的配置。
4.2硬件设置:根据需要,调整虚拟机的硬件参数,如CPU核心数、显存大小等。
4.3网络设置:配置虚拟机的网络连接方式和地址分配方式。
共享文件和文件夹:与虚拟机之间方便传输文件
5.1设置共享文件夹:进入虚拟机设置中的“选项”菜单,点击“共享文件夹”选项,添加共享文件夹路径。
5.2在虚拟机中访问共享文件夹:在虚拟机操作系统中安装VMwareTools,并启用共享文件夹功能。
快照管理:备份和恢复虚拟机状态
6.1创建快照:在虚拟机运行时,通过点击“快照”菜单中的“创建快照”选项,保存当前虚拟机的状态。
6.2恢复快照:如果虚拟机出现问题,可以通过选择相应的快照来恢复到该状态。
迁移和克隆虚拟机:复制和迁移虚拟机到其他主机
7.1克隆虚拟机:在VMware主界面中,选择“编辑”菜单的“虚拟机克隆”选项,设置克隆虚拟机的参数并进行克隆操作。
7.2迁移虚拟机:将虚拟机文件复制到其他主机上,使用VMware软件打开并导入虚拟机即可。
性能优化和管理:调整虚拟机性能和资源分配
8.1虚拟机性能优化:根据实际需求,调整虚拟机的CPU、内存、磁盘等资源的分配,以提高虚拟机性能。
8.2资源管理:通过VMware软件中的资源管理工具,对多个虚拟机进行资源的监控和管理。
故障排除和问题解决:常见问题的解决方法
9.1虚拟机无法启动:检查虚拟机配置和参数设置是否正确,如硬件资源分配是否合理。
9.2网络连接异常:检查虚拟机网络设置和宿主机网络是否正常工作。
通过本文的教程,我们学习了如何使用VMware虚拟机软件进行虚拟机的安装和设置,以及一些常见问题的解决方法。掌握了这些基础知识后,您可以灵活地利用VMware虚拟化技术构建自己的虚拟化环境,提高工作效率和资源利用率。希望本文对您有所帮助!
