VMware虚拟机安装教程(一步步教你如何在VMware中安装虚拟机并设置运行参数)
220
2025 / 02 / 20
随着技术的发展,虚拟机成为了很多人熟悉的工具,它可以在一台物理计算机上运行多个操作系统。VM15虚拟机是目前比较常用的虚拟机软件之一,本文将向大家介绍使用VM15虚拟机安装Windows10的详细步骤。
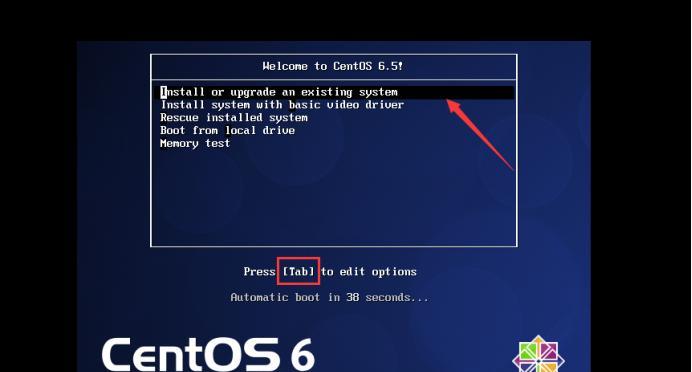
准备工作
1.确保你的计算机满足VM15虚拟机的最低要求
2.下载并安装VM15虚拟机软件
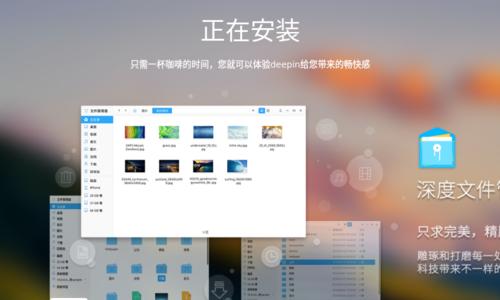
3.获得Windows10的安装镜像文件
创建虚拟机
1.打开VM15虚拟机软件
2.点击"创建新的虚拟机"按钮
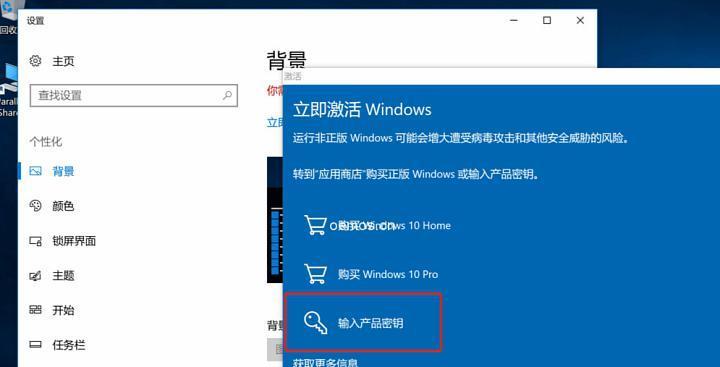
3.选择安装源和操作系统类型
4.设置虚拟机的名称和存储位置
5.指定虚拟机所需的资源配置
安装Windows10
1.启动虚拟机
2.在虚拟机中加载Windows10安装镜像文件
3.安装过程中按照提示进行操作,包括选择语言、键盘布局、许可协议等
4.选择安装类型和磁盘分区
5.等待安装过程完成
配置Windows10虚拟机
1.设置时区和时间
2.创建用户账户和密码
3.进行Windows10的基本设置,如设置网络连接、显示设置、更新和安全等
安装VMTools
1.在Windows10虚拟机中,点击VM菜单,选择"安装VMTools"
2.执行安装程序,按照提示进行操作
3.安装完成后,重新启动虚拟机
共享文件夹设置
1.在VM15虚拟机软件中,选择虚拟机菜单中的"设置"
2.在设置窗口中,选择"共享文件夹"选项
3.添加要共享的文件夹,并选择共享选项
设置网络连接
1.在VM15虚拟机软件中,选择虚拟机菜单中的"编辑",然后选择"虚拟网络编辑器"
2.在虚拟网络编辑器中,设置虚拟机的网络连接方式,如桥接模式、NAT模式等
设置虚拟机快照
1.在VM15虚拟机软件中,选择虚拟机菜单中的"管理",然后选择"快照"
2.在快照窗口中,点击"创建快照"按钮,设置快照的名称和描述
备份和恢复虚拟机
1.在VM15虚拟机软件中,选择虚拟机菜单中的"管理",然后选择"导出为OVF"
2.选择导出的路径和文件名,点击"导出"按钮进行备份
3.恢复虚拟机时,选择虚拟机菜单中的"导入虚拟机"选项,选择导出的OVF文件进行恢复
共享虚拟机
1.在VM15虚拟机软件中,选择虚拟机菜单中的"编辑",然后选择"虚拟机设置"
2.在设置窗口中,选择"共享虚拟机"选项,设置共享方式和权限
克隆虚拟机
1.在VM15虚拟机软件中,选择虚拟机菜单中的"管理",然后选择"克隆"
2.选择克隆的方式和目标位置,点击"克隆"按钮进行克隆
迁移虚拟机
1.在VM15虚拟机软件中,选择虚拟机菜单中的"管理",然后选择"迁移向导"
2.选择要迁移的虚拟机和目标位置,点击"迁移"按钮进行迁移
性能优化
1.在VM15虚拟机软件中,选择虚拟机菜单中的"编辑",然后选择"虚拟机设置"
2.在设置窗口中,选择"性能"选项,进行性能优化的相关设置
虚拟机故障排除
1.如果虚拟机出现故障或无法正常启动,可以尝试重新安装VM15虚拟机软件
2.确认计算机系统满足VM15虚拟机的要求
3.可以查阅相关的技术支持文档或咨询专业人士进行故障排除
通过本文的介绍,你已经学会了如何使用VM15虚拟机安装Windows10。虚拟机的使用可以为你提供更多操作系统环境的实验和学习,希望你能充分利用虚拟机的优势,进一步拓宽自己的技术能力。
