华硕BIOS硬盘模式设置教程(解读华硕BIOS硬盘模式设置,轻松优化系统性能)
183
2025 / 09 / 04
随着科技的不断发展,越来越多的用户选择使用联线笔记本,但是很多人对于如何使用u盘启动联线笔记本还不太了解。本文将为大家详细介绍以联线笔记本u盘启动教程,帮助大家解决相关问题。
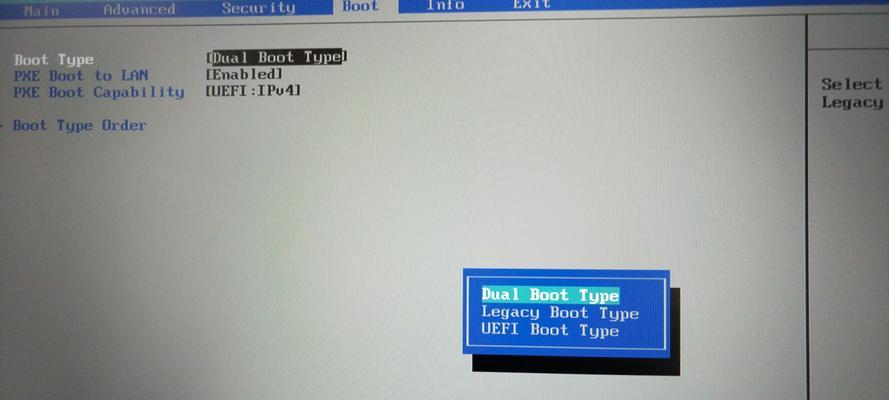
文章目录:
1.选择合适的u盘和系统镜像文件
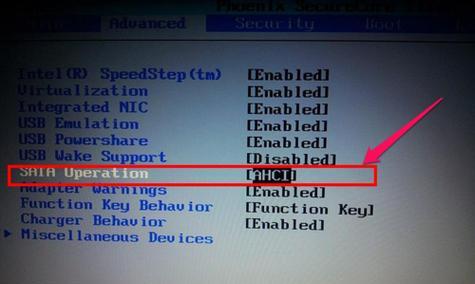
2.格式化u盘为FAT32格式
3.下载并安装rufus软件
4.打开rufus软件并设置相关参数
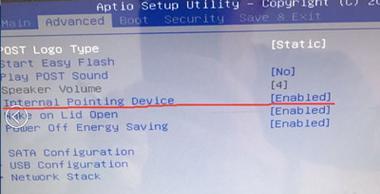
5.插入u盘并选择镜像文件
6.点击“开始”按钮开始制作启动盘
7.等待制作完成
8.关闭rufus软件并将u盘插线笔记本
9.开机并进入BIOS设置界面
10.设置u盘为第一启动项
11.保存并重启电脑
12.联线笔记本开始从u盘启动
13.选择安装系统或修复系统等操作
14.完成系统安装或修复
15.移除u盘并正常启动联线笔记本
1.选择合适的u盘和系统镜像文件:你需要选择一个容量适当的u盘,建议容量在16GB以上,并确保u盘没有重要数据。你需要下载一个与你联线笔记本型号匹配的系统镜像文件。
2.格式化u盘为FAT32格式:将u盘插入电脑后,右键点击u盘图标,选择“格式化”,然后选择FAT32作为文件系统,点击开始格式化即可。
3.下载并安装rufus软件:在电脑浏览器中搜索并下载rufus软件,下载完成后双击安装并按照指示完成安装过程。
4.打开rufus软件并设置相关参数:双击桌面上的rufus图标打开软件,在界面中选择u盘所在的设备,并确保分区方案选中MBR。接着,在文件系统下拉菜单中选择FAT32,其他参数保持默认即可。
5.插入u盘并选择镜像文件:将已下载的系统镜像文件拷贝到桌面上,然后在rufus软件界面的“引导选择”栏目中点击选择按钮,找到桌面上的镜像文件并点击确定。
6.点击“开始”按钮开始制作启动盘:在rufus软件界面中,点击“开始”按钮,然后会有一个警告提示,点击确定后制作过程即开始。
7.等待制作完成:制作启动盘的过程可能需要一些时间,你可以在软件界面的进度条上观察进度,等待制作完成。
8.关闭rufus软件并将u盘插线笔记本:当rufus软件显示制作完成后,可以关闭软件,并小心地将u盘从电脑上拔出。
9.开机并进入BIOS设置界面:插入u盘后,重启联线笔记本,并在开机时按下特定按键(通常是F2、F8或Delete键)进入BIOS设置界面。
10.设置u盘为第一启动项:在BIOS设置界面中,找到启动选项,并将u盘设为第一启动项,然后按下F10保存并退出BIOS设置界面。
11.保存并重启电脑:在BIOS设置界面保存设置后,联线笔记本会自动重启。
12.联线笔记本开始从u盘启动:重启后,联线笔记本会开始从u盘中的系统镜像文件进行启动,此时你会看到相应的启动界面。
13.选择安装系统或修复系统等操作:根据自己的需求,在启动界面上选择相应的操作,比如安装系统、修复系统等。
14.完成系统安装或修复:根据操作提示,完成系统的安装或修复过程。
15.移除u盘并正常启动联线笔记本:在安装或修复完成后,将u盘从联线笔记本上移除,并重新启动联线笔记本,此时它将会从已安装的系统启动。
通过以上的步骤,你可以轻松地使用u盘启动联线笔记本。希望本文对大家有所帮助,让你能更好地利用联线笔记本的功能。
