U盘文件误删怎么恢复?解决方法揭秘!
138
2025 / 09 / 02
在某些情况下,我们可能需要使用XP系统来满足特定需求,而现代计算机往往不再配备光驱。本文将介绍如何利用U盘PE来安装XP系统,让你可以轻松地完成这一操作。
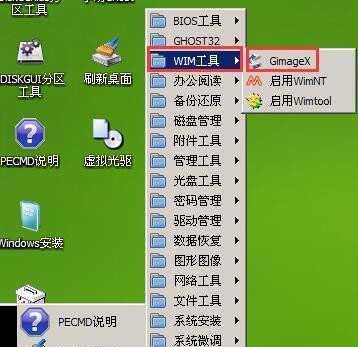
一、制作U盘PE启动盘
为了安装XP系统,我们首先需要制作一个能够引导系统的U盘PE启动盘。下面是具体步骤:
1.下载并安装一款U盘启动盘制作工具,比如UltraISO。
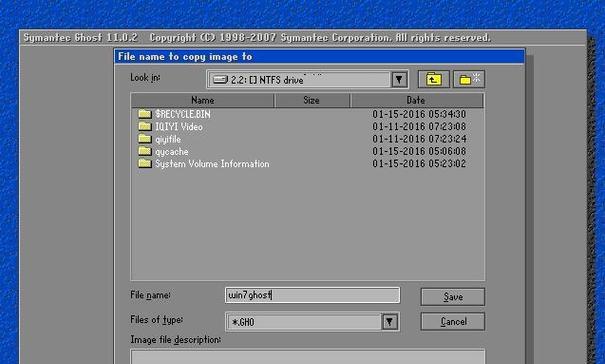
2.打开UltraISO,并插入一个空的U盘。
3.在UltraISO菜单中选择“文件”→“打开”,找到下载好的PE镜像文件,并将其打开。
4.在UltraISO界面中,选择“启动”→“写入硬盘映像”。

5.在弹出的对话框中选择你的U盘,并点击“写入”按钮。
二、设置BIOS,使计算机能够从U盘启动
为了能够从U盘PE启动盘中引导系统,我们需要设置计算机的BIOS。下面是具体步骤:
1.重新启动计算机,按下DEL或F2键进入BIOS设置界面。
2.找到“Boot”或“启动”选项,将U盘设置为第一启动项。
3.保存设置并退出BIOS。
三、使用U盘PE启动计算机
现在,我们可以使用制作好的U盘PE启动盘来引导计算机了。下面是具体步骤:
1.关闭计算机,插入制作好的U盘PE启动盘。
2.开启计算机,按下计算机厂商提供的进入BootMenu的快捷键(一般为F12)。
3.在弹出的菜单中选择U盘作为启动设备。
4.确认选择后,计算机将从U盘PE启动盘引导。
四、开始安装XP系统
一旦成功引导计算机,我们就可以开始安装XP系统了。下面是具体步骤:
1.在U盘PE界面中找到XP系统安装文件,并双击运行。
2.按照安装向导的提示,选择安装目录、键入序列号等相关信息。
3.等待安装过程完成,期间可能需要重启计算机。
五、进行系统配置和优化
XP系统安装完成后,我们还需要进行一些配置和优化,以确保系统的正常运行。下面是具体步骤:
1.安装驱动程序:根据计算机硬件型号,安装相应的驱动程序。
2.更新系统:下载并安装WindowsXPSP3更新补丁,确保系统安全性。
3.安装常用软件:根据个人需求,安装所需的软件和工具。
4.设置网络连接:配置网络连接,确保能够正常上网。
5.进行系统优化:清理垃圾文件、优化启动项等,提升系统性能。
六、备份重要数据
在进行系统安装和配置的过程中,我们需要时刻保证数据的安全。下面是具体步骤:
1.备份重要数据:将个人文件、文档、照片等重要数据复制到外部存储介质或云存储中。
2.确认备份完整:在安装系统之前,检查备份文件的完整性。
七、常见问题解决
在安装过程中可能会遇到一些问题,下面是一些常见问题的解决方法:
1.U盘无法引导:检查BIOS设置是否正确,重新制作启动盘。
2.安装过程中出错:检查安装文件是否完整,确认硬件兼容性。
3.驱动程序问题:下载并安装正确的驱动程序。
八、注意事项
在使用U盘PE安装XP系统的过程中,我们需要注意以下几点:
1.确认系统兼容性:检查计算机硬件是否支持XP系统。
2.注意备份数据:提前备份重要数据,以免意外丢失。
3.下载安全软件:及时安装杀毒软件、防火墙等软件,保护系统安全。
通过以上步骤,我们可以轻松地使用U盘PE来安装XP系统。无论是在没有光驱的情况下还是为了满足特定需求,这个方法都能帮助我们完成XP系统的安装。记得在操作前备份重要数据,避免数据丢失。祝你成功安装XP系统!
