大白菜U盘系统启动教程(轻松学习如何使用大白菜U盘系统进行系统启动)
217
2025 / 06 / 04
在安装或重装操作系统时,使用U盘安装已经成为常见的选择。然而,有些人可能担心购买U盘会增加不必要的花费,或者自己的U盘容量不够。而今天,我们将教你一个超级实用的方法,即使用大白菜制作U盘安装Win10系统。

标题和
1.准备所需材料
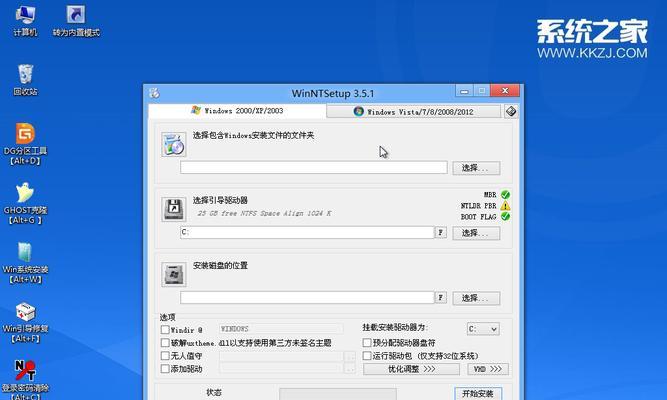
我们需要准备一颗新鲜的大白菜,一根刀子,以及一台可用的电脑。确保大白菜足够新鲜,以免影响制作过程中的操作体验。
2.制作大白菜U盘
将大白菜清洗干净,并切成适合放入电脑USB接口的大小,一般建议切成圆片状。

3.插入大白菜U盘
将切好的大白菜片插入电脑的USB接口中,确保插入稳固并紧密贴合接口。
4.进入BIOS设置
重启电脑,在开机画面出现时,按下对应的快捷键(通常是DEL、F2或者F12)进入BIOS设置界面。
5.设置启动顺序
在BIOS设置界面中,找到“Boot”或者“启动”选项,在其中调整启动顺序,将大白菜U盘置于第一启动选项。
6.保存设置并重启
保存更改后退出BIOS设置界面,电脑将会自动重启。确保大白菜U盘仍然插入电脑。
7.开始安装Win10系统
在电脑重新启动之后,它将从大白菜U盘启动,并进入Win10系统安装界面。按照屏幕上的提示进行安装操作。
8.选择安装选项
在安装界面上,根据个人需要选择合适的安装选项,如语言、时区、键盘布局等。
9.确认安装目标
选择安装Win10系统的目标磁盘,确保将其指定为电脑中的硬盘而不是大白菜U盘。
10.完成安装过程
按照安装界面上的指示完成Win10系统的安装过程。等待安装完成并重启电脑。
11.移除大白菜U盘
在重启之前,确保将大白菜U盘从电脑中取出,以免影响系统正常启动。
12.系统初始化
电脑重新启动后,系统将开始初始化并进行一系列设置。请耐心等待系统初始化完成。
13.登录系统
根据个人需要设置系统登录账号和密码,并登录Win10系统。
14.更新和安装驱动程序
进入系统后,及时更新系统并安装相应的驱动程序,以确保电脑正常工作和兼容性。
15.享受Win10系统
现在你已经成功用大白菜制作了U盘安装Win10系统,并顺利完成了安装过程。快来享受Win10系统带来的便捷和优势吧!
通过本教程,我们学习了如何使用大白菜制作U盘安装Win10系统。这个方法既简单又实用,省去了购买U盘的费用,同时还能发挥大白菜的作用。希望本教程能帮助到您,并让您轻松安装自己的Win10系统。
