老桃毛U盘教程(一步步教你使用老桃毛U盘的技巧与方法)
312
2024 / 08 / 14
随着时间的推移,我们的电脑系统可能会变得越来越卡顿,运行速度也会变慢。这时,重装操作系统就成为了一个不错的选择。而使用老桃毛U盘一键重装Win10系统可以帮助我们轻松解决这个问题。本文将详细介绍使用老桃毛U盘重装Win10系统的步骤和注意事项。
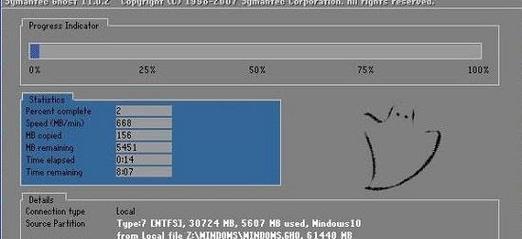
准备工作
在开始操作之前,您需要准备一台运行正常的电脑、一个空的U盘和一个能够连接到互联网的设备。确保您的电脑与互联网连接良好,这样可以帮助您下载最新版本的Win10系统文件。
下载老桃毛U盘制作工具
打开浏览器,搜索并下载老桃毛U盘制作工具。找到官方网站并下载最新版本的制作工具。下载完成后,双击运行该工具并按照提示进行安装。
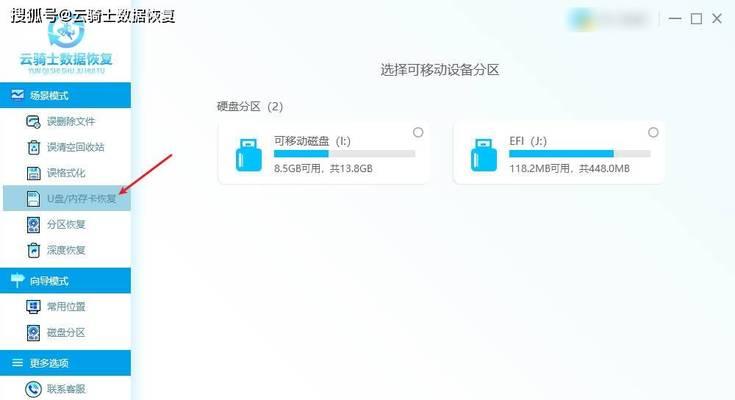
制作老桃毛U盘
插入空的U盘,打开已经安装好的老桃毛U盘制作工具。在界面上选择“一键制作”选项,然后选择要制作的操作系统版本(Win10)和语言版本。点击“开始制作”按钮,等待制作过程完成。
设置电脑启动顺序
重启电脑,并在开机过程中按下相应键(通常是F2、F8、F12或者Del键)进入BIOS设置界面。在BIOS中找到“启动顺序”选项,将U盘设为第一启动设备。保存并退出BIOS设置。
重启电脑并进入老桃毛U盘引导
重启电脑后,U盘会自动引导系统安装程序。根据提示选择“安装Windows”选项,并按照提示完成安装程序。
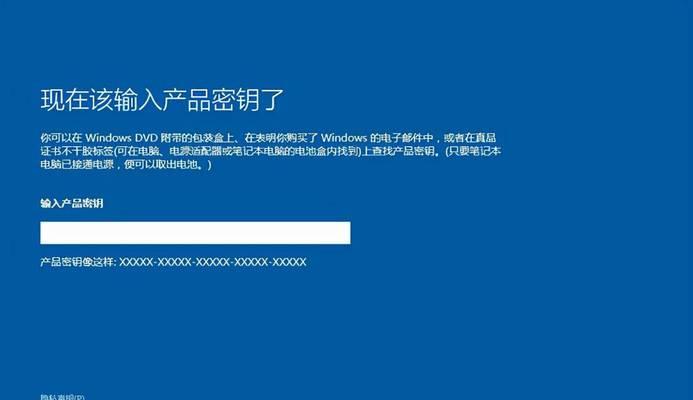
选择安装方式
在安装过程中,您可以选择保留文件、应用和设置,或者进行全新安装。根据自己的需求选择合适的安装方式,并点击“下一步”继续。
等待安装完成
系统安装过程可能需要一些时间,请耐心等待。一旦安装完成,您将会看到欢迎界面。
输入产品密钥
根据您的个人需求,选择是否要输入产品密钥。如果您有合法的产品密钥,可以输入;如果没有,可以选择跳过这一步。
接受许可协议
阅读并接受微软的许可协议。
选择磁盘分区
根据您的需要,选择磁盘分区。您可以选择使用全部磁盘空间,或者根据需要进行分区。
等待系统安装
点击“下一步”按钮后,系统将开始自动安装。这个过程可能需要一段时间,请耐心等待。
设置用户名和密码
在安装完成后,系统会要求您设置用户名和密码。请设置一个易于记忆但又足够安全的密码,以确保系统安全性。
选择网络设置
在系统安装完成后,您需要选择网络设置。如果您已连接到互联网,可以选择“使用推荐设置”;如果还没有连接到互联网,可以选择“稍后连接”。
等待系统配置
系统安装完成后,还需要一些时间来配置系统。这个过程可能需要一段时间,请耐心等待。
完成系统设置
系统将进入到桌面界面,表示重装Win10系统已经成功完成。此时,您可以根据自己的需求进行个性化设置,并开始使用全新的系统。
通过老桃毛U盘一键重装Win10系统,我们可以轻松解决电脑卡顿、运行速度变慢的问题。只需要简单的准备工作和一系列操作步骤,就能使我们的电脑焕然一新。希望本文的教程能够帮助到需要的读者,让你们能够轻松重装Win10系统。
