探索Win7隐藏文件的奥秘(解锁隐藏文件夹和文件,快速掌握Win7隐藏文件的显示技巧)
240
2025 / 04 / 27
在我们使用电脑的过程中,有时会遇到一些隐藏文件,这些文件并不会在普通的文件浏览器中显示出来。然而,隐藏文件中可能包含着重要的数据或者对我们的电脑安全产生潜在威胁的文件。学会如何调出隐藏文件变得至关重要。本文将介绍一些简单的方法来帮助你将隐藏文件调出来,并确保你能够清楚地了解你的电脑中存在着哪些文件。
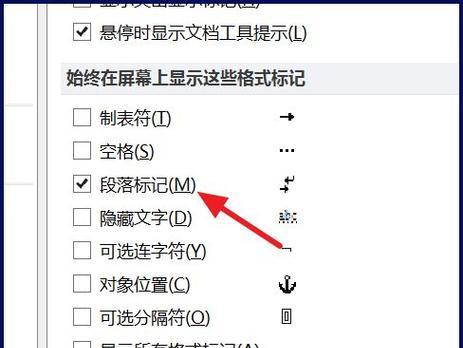
1.了解隐藏文件的概念及其作用
隐藏文件是指操作系统为了保护系统文件或用户个人信息而设定的属性,使其不被普通用户所看见。

2.打开Windows资源管理器
通过点击计算机桌面上的资源管理器图标或按下快捷键Win+E,打开Windows资源管理器。
3.显示隐藏文件选项
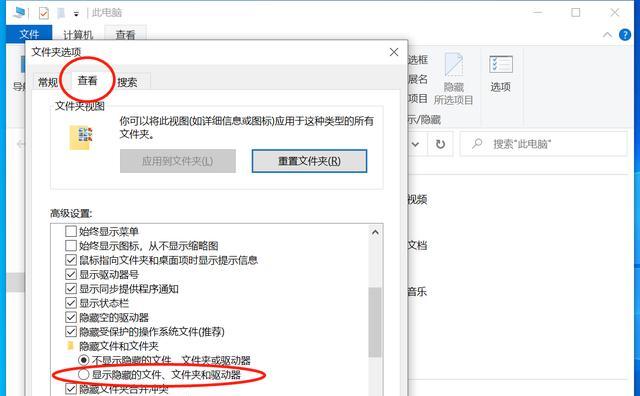
点击资源管理器顶部菜单栏的“查看”选项卡,在弹出的下拉菜单中选择“选项”。
4.进入文件夹选项
在弹出的“文件夹选项”窗口中,点击“查看”选项卡。
5.显示隐藏文件和文件夹
在“文件夹选项”窗口的“高级设置”部分,找到“隐藏已知文件类型的扩展名”和“隐藏受保护的操作系统文件(建议)”两个选项,取消勾选。
6.确认更改
点击窗口底部的“应用”按钮,确认对文件夹选项的更改。
7.查看隐藏文件
回到资源管理器界面,在左侧导航栏中选择想要查看的文件夹,你将可以看到之前隐藏的文件已经显示出来了。
8.设置单个文件或文件夹的隐藏属性
对于想要隐藏的单个文件或文件夹,右键点击该文件或文件夹,在弹出的菜单中选择“属性”。
9.属性窗口中设置隐藏属性
在弹出的“属性”窗口中,点击“常规”选项卡,勾选“隐藏”选项。
10.确认隐藏设置
点击窗口底部的“应用”按钮,确认对文件或文件夹隐藏属性的设置。
11.切换显示隐藏文件和文件夹
如果想要再次显示隐藏的文件或文件夹,重复步骤2至4,并在第5步中选择“不显示隐藏的文件、文件夹和驱动器”。
12.隐藏系统文件
如果你需要隐藏操作系统文件,只需按照步骤2至4,并在第5步中选择“不显示隐藏的文件、文件夹和驱动器”以及“隐藏受保护的操作系统文件(建议)”。
13.使用命令提示符显示隐藏文件
打开命令提示符,输入“attrib-h-r-s/s/d要显示的文件或文件夹路径”,然后按下回车键。
14.使用第三方软件显示隐藏文件
还可以使用一些第三方软件,如TotalCommander、FileExplorer等工具来显示隐藏文件。
15.
通过掌握以上几种方法,你可以轻松调出Windows操作系统中的隐藏文件,了解你的电脑中存在哪些文件,并做出相应的管理和保护措施,确保电脑的安全性和数据的完整性。记得在完成查看或修改隐藏文件后,要重新设定文件夹选项,以避免不必要的麻烦。
