探索Win7隐藏文件的奥秘(解锁隐藏文件夹和文件,快速掌握Win7隐藏文件的显示技巧)
240
2025 / 04 / 27
在电脑系统中,有许多隐藏文件存在,它们可能是系统文件、配置文件或者用户不希望公开的文件。然而,有时候我们需要查看隐藏文件来解决一些问题或者进行调整。本文将介绍电脑上如何查看隐藏文件的方法。
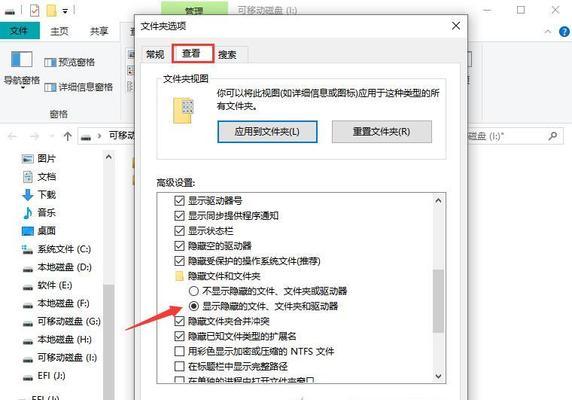
1.如何打开“文件资源管理器”:点击电脑桌面上的“开始”按钮,然后选择“计算机”或者“我的电脑”。接着,从菜单栏中选择“工具”,再点击“文件资源管理器”。
2.文件资源管理器中的“查看”选项卡:在文件资源管理器中,点击上方的“查看”选项卡,会显示一个下拉菜单。
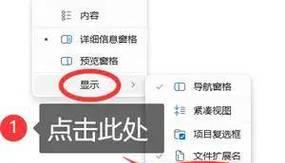
3.选择“隐藏项目”:在“查看”选项卡的下拉菜单中,找到并点击“隐藏项目”。这样就会显示隐藏文件和文件夹。
4.查看隐藏文件夹:在文件资源管理器中,浏览到你希望查看的目录,并点击左上方的“查看”选项卡。在“查看”选项卡中,点击“隐藏项目”,即可显示隐藏的文件夹。
5.查看隐藏文件:在文件资源管理器中,浏览到你希望查看的目录,并点击左上方的“查看”选项卡。接着,在“查看”选项卡中,点击“隐藏项目”,即可显示隐藏的文件。
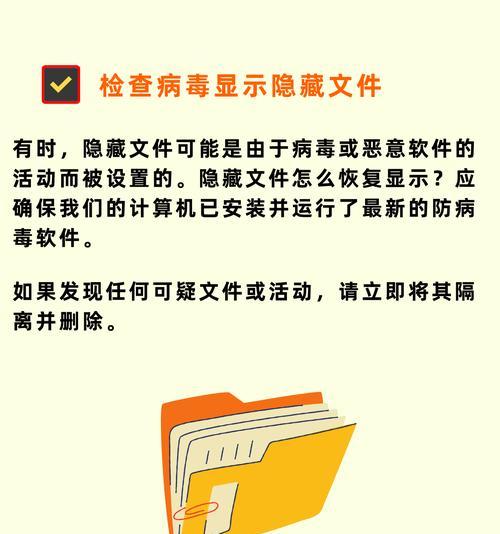
6.隐藏文件的图标样式:在“查看”选项卡的下拉菜单中,找到并点击“选项”。在弹出的“文件资源管理器选项”窗口中,选择“查看”选项卡。在这里,你可以选择隐藏文件的图标样式,如小图标、大图标或者详细信息等。
7.使用命令提示符查看隐藏文件:按下Win键+R键,打开运行窗口。在窗口中输入“cmd”并按下回车键,即可打开命令提示符。在命令提示符窗口中,输入“dir/ah”,即可列出所有隐藏文件。
8.使用控制面板查看隐藏文件:点击电脑桌面上的“开始”按钮,选择“控制面板”。在控制面板中,选择“外观和个性化”,然后点击“文件资源管理器选项”。在弹出的窗口中,选择“查看”选项卡,然后勾选“显示隐藏的文件、文件夹和驱动器”,最后点击“确定”。
9.使用第三方软件查看隐藏文件:除了系统自带的方法外,还有许多第三方软件可以帮助你查看隐藏文件,如TotalCommander、FileZilla等。
10.隐藏文件的重要性和风险:隐藏文件对于保护系统和个人隐私具有重要意义,但也需要注意潜在的安全风险。查看隐藏文件时,务必小心谨慎,避免误删或者修改重要文件。
11.隐藏文件夹和文件的属性:隐藏文件和文件夹通常具有“隐藏”和“系统”两个属性。这些属性可以通过右键单击文件或文件夹,然后选择“属性”来查看和修改。
12.隐藏文件的默认保存位置:一些操作系统会将隐藏文件默认保存在特定的目录中,如Windows系统会将一些隐藏文件保存在C:\ProgramData目录下。
13.隐藏文件夹和文件的恢复:如果你不再需要隐藏文件或者文件夹,你可以通过取消勾选“显示隐藏的文件、文件夹和驱动器”来恢复它们的可见性。
14.隐藏文件的删除:当你需要删除隐藏文件时,只需选中该文件并按下“Delete”键。在弹出的确认窗口中选择“是”,即可将隐藏文件彻底删除。
15.如何重新隐藏文件:当你完成了对隐藏文件的查看或操作后,为了保证系统的安全性,记得重新隐藏文件。只需按照前文所述的方法,取消勾选“显示隐藏的文件、文件夹和驱动器”即可。
通过以上方法,我们可以快速定位和查看电脑中的隐藏文件,从而解决问题或进行调整。但在操作过程中,我们需要谨慎小心,以免误删或修改重要文件。同时,了解隐藏文件的属性和保存位置,可以更好地管理和保护系统与个人隐私。
