联想台式电脑如何使用U盘安装系统(教程)
108
2025 / 09 / 05
在如今数字化时代,U盘已经成为我们传输和存储数据的重要工具之一。在安装软件或者备份文件时,很多人选择使用U盘来方便快捷地进行操作。本篇文章将以联想台式电脑为例,详细介绍如何打开U盘并进行安装,帮助读者更好地利用这个便捷工具。
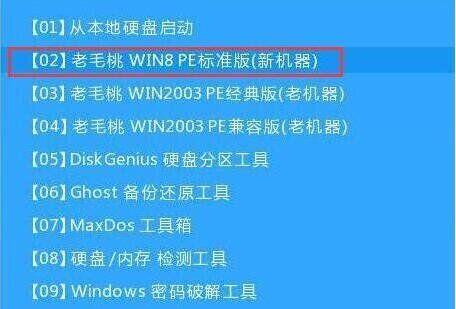
1.确保U盘正确插入台式电脑的USB接口
检查U盘是否正确插入到联想台式电脑的USB接口中,确保接触良好。
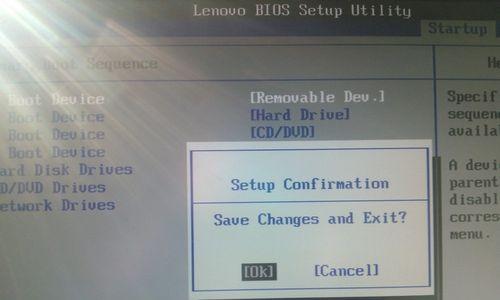
2.打开资源管理器,查找U盘
在Windows操作系统中,点击任务栏左侧的"文件夹"图标,或者按下Win键+E组合键,即可打开资源管理器。在资源管理器的左侧面板中,可以看到列出的所有存储设备,包括U盘。
3.双击U盘图标,打开U盘内容

在资源管理器中,找到U盘的图标,双击该图标即可打开U盘的内容列表。这样你就可以浏览和操作U盘中的文件和文件夹。
4.找到需要安装的软件或文件
浏览U盘的内容列表,找到你需要安装的软件或者文件。可以使用资源管理器提供的搜索功能,快速定位所需的文件。
5.右键点击需要安装的软件或文件,选择"运行"或"安装"
在U盘的内容列表中,找到需要安装的软件或者文件,右键点击该项,在弹出的菜单中选择"运行"或"安装"。
6.按照安装向导完成安装
根据软件或文件的安装向导,按照步骤进行安装操作。通常,安装向导会引导你完成必要的设置和确认选项,直到安装完成。
7.安装过程中可能需要输入序列号或选择安装路径等信息
在安装过程中,有些软件可能会要求输入序列号或选择安装路径等信息。根据软件提供的提示,按照要求填写相关信息,并点击下一步继续安装。
8.等待安装过程完成
安装过程中需要一定时间,请耐心等待。视软件或文件大小和电脑性能而定,安装过程可能需要几分钟甚至更长时间。
9.安装完成后,关闭安装窗口
安装完成后,会出现安装成功的提示窗口。关闭该窗口即可结束安装过程。
10.退出U盘内容列表,拔出U盘
安装完成后,可以退出U盘的内容列表页面。在资源管理器中,点击左上角的"返回"按钮或者直接关闭资源管理器窗口。右键点击U盘图标,选择"安全删除",等待系统提示后再拔出U盘。
11.清理U盘中的临时文件或多余文件
在安装完成后,建议清理U盘中的临时文件或多余文件。这样可以释放U盘的存储空间,并提高其使用寿命。
12.定期备份U盘中的重要文件
U盘虽然方便,但也有遗失或损坏的风险。在使用U盘存储重要文件时,定期备份这些文件至其他设备或云存储是非常必要的。
13.注意安全使用U盘,防止病毒感染
为了防止病毒感染,不要随意打开U盘中的可疑文件或链接。同时,保持联想台式电脑的杀毒软件和系统补丁的最新更新,确保U盘使用的安全性。
14.学习更多U盘使用技巧和注意事项
除了基本的打开和安装操作,还有许多其他U盘的使用技巧和注意事项。可以进一步学习和了解如何利用U盘进行数据传输、数据备份以及U盘的维护等方面的知识。
15.通过本文的介绍,你应该已经学会如何在联想台式电脑上打开U盘并进行安装操作。通过合理利用U盘,你可以更高效地完成软件安装和文件备份等任务。记住要定期备份重要文件,并注意安全使用U盘,避免病毒感染。希望本文能为你的U盘使用带来帮助!
