联想台式电脑如何使用U盘安装系统(教程)
108
2025 / 09 / 05
随着科技的不断进步,越来越多的人开始使用USB来安装操作系统,因为它相对于光盘或者其他安装介质更加方便和快捷。本文将详细介绍如何在联想台式电脑上使用USB来安装系统,让你可以轻松完成操作系统的安装过程。
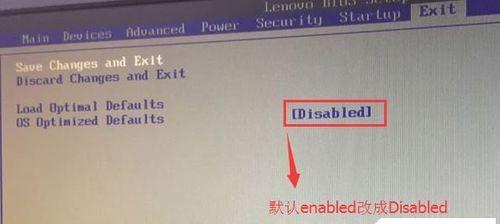
一、准备所需材料
1.U盘:至少16GB以上的U盘,确保空间足够存放操作系统文件;
2.系统镜像文件:从官方渠道下载最新的操作系统镜像文件;
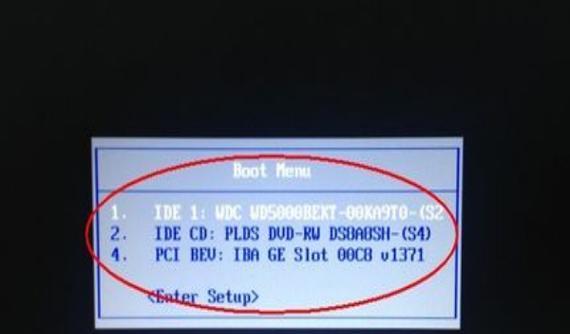
3.联想台式电脑:确保电脑能够正常启动并进入BIOS设置界面。
二、制作启动U盘
1.插入U盘:将准备好的U盘插入电脑的USB接口;
2.格式化U盘:在计算机资源管理器中找到U盘,右键点击选择“格式化”;
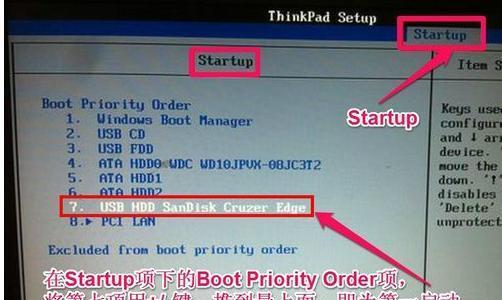
3.设置分区格式和文件系统:选择“NTFS”作为分区格式,并勾选“快速格式化”,然后点击“开始”;
4.下载Rufus工具:从官方网站下载并安装Rufus工具;
5.打开Rufus工具:双击打开Rufus工具,确保正确选择了U盘;
6.导入系统镜像文件:点击“选择”按钮,导入之前下载的系统镜像文件;
7.启动盘设置:选择“MBR”作为分区方案,并在“文件系统”中选择“NTFS”,然后点击“开始”;
8.制作启动U盘:等待Rufus工具自动完成制作启动U盘的过程。
三、设置BIOS启动项
1.重启电脑:将制作好的启动U盘插想台式电脑,然后重启电脑;
2.进入BIOS设置界面:在开机过程中按下相应的按键(一般是F2、F10、Del键)进入BIOS设置界面;
3.设置启动项:找到“Boot”选项卡,在“BootPriority”中将USB设备移动至第一位,并保存设置;
4.重启电脑:保存设置后,重启电脑使其从USB设备启动。
四、安装操作系统
1.进入安装界面:重启电脑后,系统会自动从U盘中的安装文件启动,进入安装界面;
2.选择语言和区域:根据个人需求选择合适的语言和区域选项,点击“下一步”;
3.接受许可协议:阅读并接受操作系统的许可协议,然后点击“下一步”;
4.选择安装类型:选择“自定义安装”以便进行更多的高级设置;
5.创建分区:根据需要创建系统分区,并选择其中一个作为主分区,点击“下一步”;
6.安装操作系统:等待操作系统的安装过程完成,期间可能需要进行一些配置和设置;
7.完成安装:安装完成后,系统会自动重启,此时可以拔掉启动U盘。
五、安装驱动程序和更新系统
1.连接网络:将联网线插入电脑的网络接口或者连接无线网络;
2.安装驱动程序:下载并安装联想官方网站提供的最新驱动程序;
3.更新系统:打开系统设置,搜索并运行Windows更新程序,确保系统是最新的。
通过本文的教程,你已经学会了如何在联想台式电脑上使用USB来安装系统。这种方法不仅更加方便快捷,还能避免使用光盘等安装介质时可能遇到的问题。希望以上内容能够对你有所帮助,顺利完成操作系统的安装。
