使用UEFIWin10U盘安装系统教程(一步步教你如何使用UEFIWin10U盘安装系统)
200
2025 / 09 / 04
在日常使用计算机时,我们常常会遇到存储空间不足的问题。而分区扩容是解决这一问题的有效方法之一。本文将介绍如何使用DiskGenius工具,轻松完成分区扩容的操作。

一:了解DiskGenius工具
DiskGenius是一款功能强大的磁盘管理工具,它可以帮助我们进行分区管理、数据恢复、磁盘克隆等操作。其中,分区扩容是其重要功能之一。
二:准备工作
在进行分区扩容之前,我们需要备份重要数据,以免发生意外数据丢失。同时,确保我们已经安装了最新版本的DiskGenius工具,并将其打开。

三:选择待扩容的分区
在DiskGenius的主界面中,我们可以看到计算机上所有的分区。根据需求,选择需要扩容的分区,并单击鼠标右键。
四:打开扩容功能
在右键菜单中,选择“扩展”选项,并等待DiskGenius加载相关分区信息。
五:调整分区大小
在弹出的对话框中,我们可以手动调整分区的大小,或者输入具体数值来指定新的分区大小。注意,这里的数值单位是MB。
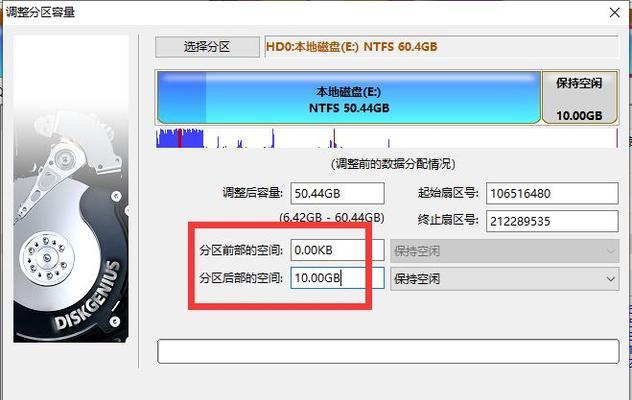
六:预览和确认操作
在调整分区大小后,可以点击“预览”按钮来查看分区调整的效果。确认无误后,点击“确定”按钮进行下一步操作。
七:执行分区扩容
在确认操作后,DiskGenius将开始执行分区扩容的操作。这个过程可能需要一些时间,请耐心等待。
八:完成扩容操作
当DiskGenius完成扩容操作后,会提示我们扩容成功。此时,我们可以关闭工具,并重新启动计算机以使扩容生效。
九:查看扩容结果
重新启动计算机后,我们可以进入系统,打开资源管理器,查看分区的新大小是否生效。
十:应对扩容失败
如果扩容操作失败,我们可以尝试重新进行分区扩容,并确保操作过程中没有任何中断或错误。
十一:注意事项
在进行分区扩容操作时,我们需要注意备份重要数据,以免发生数据丢失。同时,也要确保计算机处于稳定的电源供应下。
十二:其他分区管理功能
除了分区扩容,DiskGenius还提供了其他强大的分区管理功能,例如分区创建、删除、格式化等,可以根据需求进一步操作。
十三:克服可能的问题
在使用DiskGenius进行分区扩容时,可能会遇到一些问题,例如无法识别分区或分区错误。我们可以参考工具提供的帮助文档,寻找解决方案。
十四:获取更多帮助
如果在使用DiskGenius工具进行分区扩容时遇到任何问题,可以访问官方网站或者咨询相关论坛寻求帮助。
十五:
通过本文的介绍,我们了解了如何使用DiskGenius工具进行分区扩容。希望这些步骤和注意事项能够帮助您轻松完成分区扩容的操作,并解决存储空间不足的问题。
