大白菜U盘装光盘系统教程(简便易行的光盘系统安装方法)
119
2025 / 07 / 29
随着计算机的快速发展,操作系统也不断更新迭代。但仍有一些用户偏爱经典的WindowsXP系统,本文将介绍如何使用大白菜U盘一键安装WinXP系统,帮助用户快速高效地安装新旧操作系统,提供个性化的使用体验。
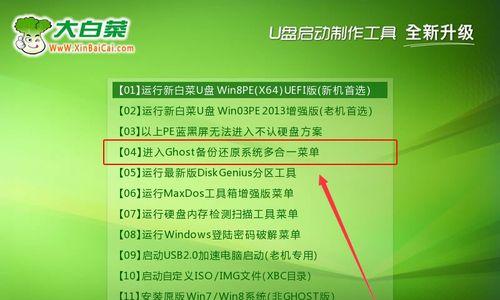
标题和
1.准备工作

在开始安装之前,我们需要准备一台电脑、一个大白菜U盘和WinXP系统镜像文件,并确保电脑已连接互联网。
2.下载大白菜U盘制作工具
打开浏览器,搜索并下载大白菜U盘制作工具。安装完成后,打开软件,并将大白菜U盘插入电脑。
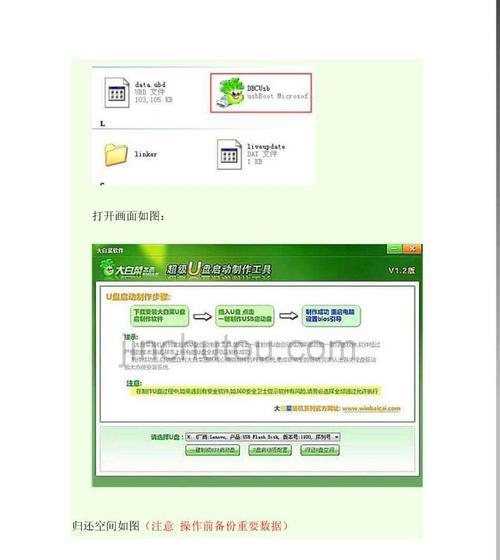
3.选择安装源
在大白菜U盘制作工具中,选择“选择安装源”选项,浏览文件夹并找到之前下载的WinXP系统镜像文件。确认选择后,点击“下一步”。
4.设置U盘引导方式
在“设置U盘引导方式”中,选择“兼容模式引导”,这样可以确保U盘可以在较旧的计算机上启动。
5.格式化U盘
在“格式化U盘”选项中,选择“一键格式化”,大白菜U盘制作工具会自动为U盘进行格式化操作。
6.复制文件
在“复制文件”选项中,点击“开始制作”,大白菜U盘制作工具会开始复制WinXP系统文件到U盘中。这个过程可能需要一些时间,请耐心等待。
7.U盘制作完成
当大白菜U盘制作工具提示“制作完成”的时候,表示U盘已经准备好了。将U盘安全拔出。
8.配置BIOS设置
重新启动电脑,按照电脑品牌的不同,进入BIOS设置界面(一般是按下F2或者Delete键)。在“启动顺序”选项中,将U盘设置为第一启动项。
9.进入WinXP安装界面
保存BIOS设置并重新启动电脑,此时电脑会从大白菜U盘启动,进入WinXP安装界面。
10.安装WinXP系统
按照安装界面的提示,选择安装语言、键盘布局等设置,并接受许可协议。选择要安装WinXP系统的硬盘分区,并开始安装。
11.安装完成
安装过程可能需要一段时间,请耐心等待。安装完成后,电脑会自动重启。
12.进入新的WinXP系统
重新启动后,电脑会从新安装的WinXP系统启动。按照系统提示,进行初始设置和个人信息的填写,即可正常使用新的操作系统。
13.更新系统和驱动程序
进入新的WinXP系统后,及时更新系统补丁和驱动程序,以确保系统的稳定性和安全性。
14.注意事项
在使用大白菜U盘安装WinXP系统时,需要注意保存重要数据,避免数据丢失。同时,建议在安装前备份当前操作系统或者创建系统恢复盘,以防止安装过程中出现问题。
15.
使用大白菜U盘一键安装WinXP系统,简化了安装过程,帮助用户快速高效地完成新旧操作系统的切换。在享受经典操作系统的同时,也能体验到大白菜U盘带来的便利和效率。
