以iOS模式系统如何用U盘安装教程(一步步教你在iOS设备上使用U盘安装系统)
在很多情况下,我们可能需要重新安装iOS系统,而使用U盘安装则是一种方便快捷的方法。本文将为您详细介绍在iOS模式系统中如何使用U盘来安装系统的步骤与方法。
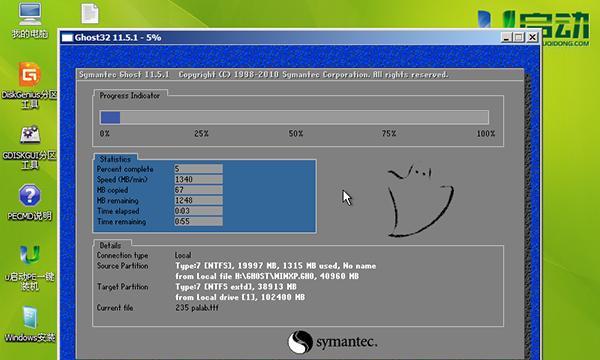
文章目录:
1.准备工作
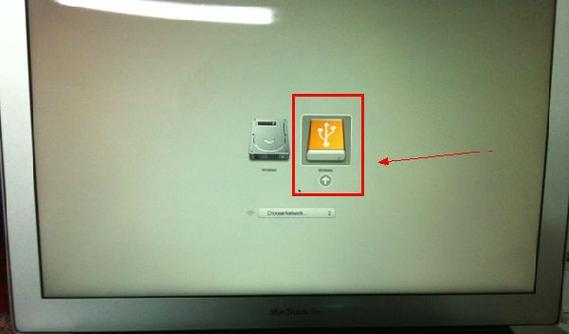
2.下载所需软件
3.格式化U盘
4.创建可引导U盘
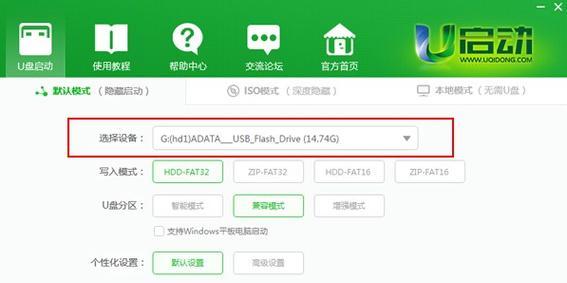
5.连接U盘与iOS设备
6.进入恢复模式
7.打开终端工具
8.输入命令行进行分区
9.格式化分区
10.复制系统文件到U盘
11.安装系统
12.重启设备
13.设置设备参数
14.恢复数据与设置
15.注意事项与常见问题解答
1.准备工作:备份好您的设备数据,确保设备电量充足,同时准备一台可用的电脑和一根空白的U盘。
2.下载所需软件:在电脑上下载并安装一个可靠的iOS固件刷机工具,并确保其与您的设备型号兼容。
3.格式化U盘:将U盘插入电脑,打开磁盘管理工具,找到U盘,进行格式化操作,选择适当的文件系统格式。
4.创建可引导U盘:使用下载好的iOS固件刷机工具,选择创建可引导U盘的功能,并选择刚才格式化好的U盘作为目标。
5.连接U盘与iOS设备:将制作好的可引导U盘插入iOS设备,确保连接正常且稳定。
6.进入恢复模式:根据您的设备型号,进入相应的恢复模式。通常可以通过按住Home键和电源键组合来实现。
7.打开终端工具:在电脑上打开终端工具,准备开始输入命令行操作。
8.输入命令行进行分区:按照固件刷机工具的指引,在终端中输入相应的命令行,对U盘进行分区操作。
9.格式化分区:在终端中输入格式化命令,对刚才创建的分区进行格式化操作。
10.复制系统文件到U盘:使用终端中的命令行,将iOS固件刷机工具下载好的系统文件复制到U盘分区中。
11.安装系统:在终端中输入相应的命令行,开始对iOS设备进行系统安装操作。
12.重启设备:等待系统安装完毕后,重新启动设备,并确保U盘依然连接正常。
13.设置设备参数:按照您的个人偏好,对设备进行相应的设置。
14.恢复数据与设置:通过iTunes等工具,恢复之前备份好的数据和设置。
15.注意事项与常见问题解答:列举一些注意事项和可能遇到的常见问题,并给出解决方法和建议。
通过本文的教程,您可以轻松地在iOS模式系统中使用U盘来进行系统安装。请务必仔细遵循每个步骤,并注意备份您的数据。希望本文对您有所帮助!


