使用U盘安装双系统的全面教程(轻松学会使用U盘安装双系统,实现多重操作系统的选择与切换)
178
2025 / 08 / 27
随着计算机使用的普及,许多用户希望在自己的电脑上同时安装多个操作系统,以便在不同的需求下切换使用。本文将详细介绍如何通过Win10U盘安装双系统,帮助你轻松实现双系统的安装与切换。

准备工作:获取所需的材料和软件
1.获取一台可用的计算机和一台可用的U盘,保证U盘拥有足够的存储空间。
2.下载并安装Win10U盘制作工具,确保能够将操作系统制作成U盘启动盘。
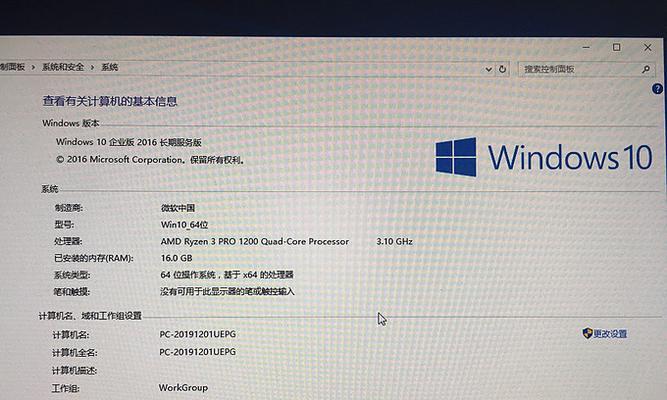
制作Win10U盘启动盘
3.插入U盘,并打开制作工具。
4.在制作工具中选择要制作的操作系统版本,点击“下一步”按钮。
5.选择U盘所在的磁盘,点击“下一步”按钮。
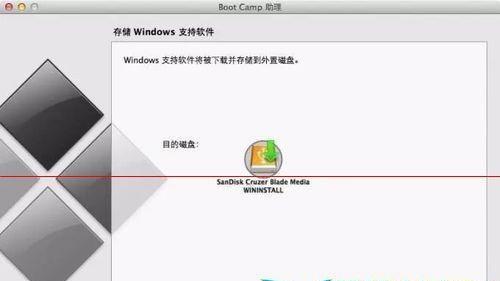
6.点击“开始制作”按钮,等待制作过程完成。
调整计算机启动顺序和BIOS设置
7.在待安装操作系统的计算机上,重启计算机并进入BIOS设置。
8.找到“启动顺序”或类似选项,将U盘设置为第一启动设备。
9.保存设置并退出BIOS。
安装双系统
10.将制作好的Win10U盘插入计算机,并重启计算机。
11.进入U盘启动界面后,按照提示选择语言和其他相关选项。
12.点击“安装”按钮,进入操作系统安装界面。
13.选择要安装的分区和安装方式,点击“下一步”按钮。
14.等待安装过程完成,期间可能需要进行一些配置操作。
15.完成安装后,根据提示重启计算机,即可成功进入新安装的操作系统。
通过本文提供的详细步骤,你可以轻松地使用Win10U盘安装双系统。只需简单准备工作和操作,即可实现在同一台计算机上同时安装两个操作系统,并根据需求进行切换。希望本文对你有所帮助,祝你成功安装双系统!
