教你如何使用戴尔台式机的U盘重装Win10系统(详细步骤和注意事项,让您轻松搞定)
206
2024 / 09 / 04
在日常使用电脑过程中,有时我们需要重新安装操作系统或者将系统安装到其他电脑上。而使用U盘来进行系统安装是一种快捷且方便的方法。本文将以戴尔台式机为例,详细介绍如何识别U盘并进行系统安装的步骤及注意事项。
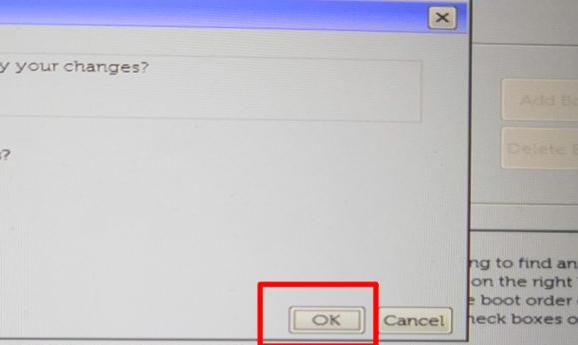
文章目录:
1.确认U盘的制作方法及存储格式
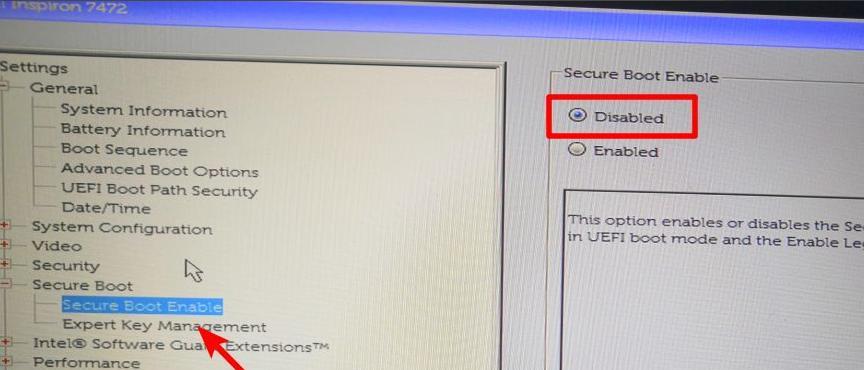
2.检查戴尔台式机的BIOS设置
3.进入戴尔台式机的BIOS界面
4.设置启动顺序为U盘优先

5.保存设置并重启电脑
6.进入U盘引导界面
7.选择相应的语言设置
8.点击“安装”开始系统安装
9.选择系统安装方式及分区设置
10.完成系统文件的复制和安装过程
11.自动重启电脑并进行系统配置
12.设置用户名、密码及其他个性化选项
13.完成最后的系统安装步骤
14.更新驱动程序和软件
15.安装成功后的注意事项及常见问题解决
内容详细
1.确认U盘的制作方法及存储格式:确保U盘已经使用合适的制作工具将系统镜像写入,并确认U盘的存储格式为FAT32或NTFS。
2.检查戴尔台式机的BIOS设置:在开始识别U盘之前,需要先检查戴尔台式机的BIOS设置是否支持从U盘启动。
3.进入戴尔台式机的BIOS界面:根据不同型号的戴尔台式机,进入BIOS界面的方法可能不同,一般可通过按下F2或者DEL键进入。
4.设置启动顺序为U盘优先:在BIOS界面中找到“Boot”或者“启动”选项,将U盘设为启动顺序的首选项。
5.保存设置并重启电脑:在进行任何改动之前,确保保存设置并重启电脑使设置生效。
6.进入U盘引导界面:电脑重启后会自动进入U盘引导界面,此时可以开始进行系统安装的操作。
7.选择相应的语言设置:根据个人需求,在系统安装界面中选择合适的语言设置。
8.点击“安装”开始系统安装:在安装界面中找到“InstallNow”或类似选项,点击开始系统安装。
9.选择系统安装方式及分区设置:根据个人需求选择系统安装方式,如全新安装或升级安装,并设置合适的硬盘分区。
10.完成系统文件的复制和安装过程:等待系统自动完成文件的复制和安装过程,期间可能需要进行重启。
11.自动重启电脑并进行系统配置:系统安装完成后,电脑会自动重启并开始进行系统的配置过程。
12.设置用户名、密码及其他个性化选项:根据个人需求,在系统配置界面中设置合适的用户名、密码及其他个性化选项。
13.完成最后的系统安装步骤:按照屏幕提示,完成最后的系统安装步骤,如选择时区、网络连接等。
14.更新驱动程序和软件:系统安装完成后,及时更新相关驱动程序和软件,以确保系统的稳定性和安全性。
15.安装成功后的注意事项及常见问题解决:提供一些安装成功后的注意事项,并列举一些可能遇到的常见问题及解决方法。
通过本文的指导,你可以轻松地使用戴尔台式机识别U盘并进行系统安装。在操作过程中,请根据实际情况进行调整,并注意遵循操作规范,以确保系统安装的成功和稳定性。
