联想电脑U盘启动BIOS设置教程(使用U盘启动BIOS设置恢复或更新联想电脑系统)
在一些情况下,我们需要使用U盘启动BIOS设置来恢复或更新联想电脑的系统。本教程将详细介绍如何使用U盘启动BIOS设置,并提供一些相关的注意事项和解决方案。
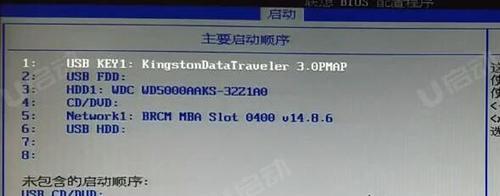
1.确保U盘制作正确:使用合适的工具将U盘格式化为FAT32文件系统,并将引导文件正确地复制到U盘中。
2.关闭联想电脑并插入U盘:将制作好的U盘插想电脑,并确保电脑已经关闭。
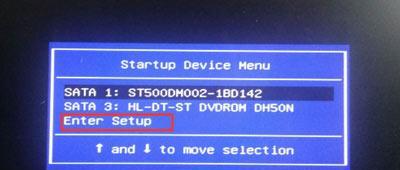
3.进入BIOS设置界面:开机时按下F2或者Del键进入BIOS设置界面,不同型号的联想电脑可能有所差异。
4.寻找引导选项:在BIOS设置界面中,找到引导选项,通常位于"Boot"或者"Startup"菜单下。
5.设置U盘为第一启动选项:将U盘设置为第一启动选项,可以通过上下方向键来选择,并按下Enter键确认。
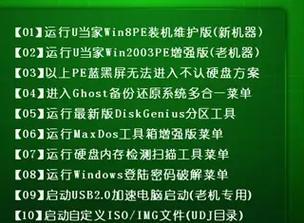
6.保存设置并重启:在BIOS设置界面中,找到保存选项,通常位于"Exit"或者"Save&Exit"菜单下,并按照提示保存设置并重启电脑。
7.进入U盘启动界面:重启后,在联想电脑显示LOGO时按下F12键,进入启动选项界面。
8.选择U盘启动:在启动选项界面中,使用上下方向键选择U盘启动,并按下Enter键确认。
9.等待系统加载:等待系统加载完毕,此时将会进入U盘启动的界面。
10.进入BIOS设置恢复或更新:在U盘启动界面中,选择相应的恢复或更新选项,并按照提示进行操作。
11.完成恢复或更新操作:根据具体的恢复或更新需求,完成相应的操作。
12.退出U盘启动界面:完成恢复或更新操作后,选择退出U盘启动,并按下Enter键确认。
13.进想电脑系统:重启电脑后,系统将自动进想电脑的正常系统界面。
14.检查操作结果:检查恢复或更新操作是否成功,并根据需要进行进一步的调整。
15.移除U盘并保存设置:在确认系统正常运行后,可以移除U盘,并在BIOS设置界面中再次保存设置,以确保下次启动时正常启动。
通过本教程,您可以轻松地使用U盘启动BIOS设置来恢复或更新联想电脑的系统。请务必按照教程中的步骤进行操作,并注意保存设置的步骤,以确保操作的成功和系统的稳定运行。


