使用U盘技术工具箱进行重装的完整教程(简明易懂的U盘技术工具箱重装指南,一次性掌握重装技巧)
在计算机使用过程中,由于各种原因可能会导致系统崩溃或出现故障,此时重新安装操作系统是一个常见的解决方法。而使用U盘技术工具箱进行重装不仅简单方便,而且避免了使用光盘的麻烦,成为了许多人的首选。本文将详细介绍如何使用U盘技术工具箱进行重装,帮助读者快速掌握这一技巧。
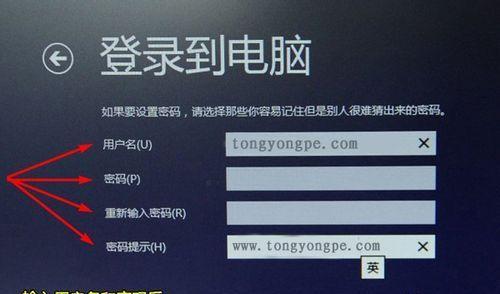
一、准备工作
1.确认系统版本和U盘容量
在开始使用U盘技术工具箱之前,首先需要确认自己计算机的操作系统版本以及U盘的容量。只有满足要求的操作系统版本和足够的U盘容量,才能顺利进行重装。

二、下载并安装U盘技术工具箱
2.1下载U盘技术工具箱软件
打开浏览器,搜索并下载适用于你的操作系统版本的U盘技术工具箱软件。确保下载的软件来源可靠,以防止下载到恶意软件。
2.2安装U盘技术工具箱软件
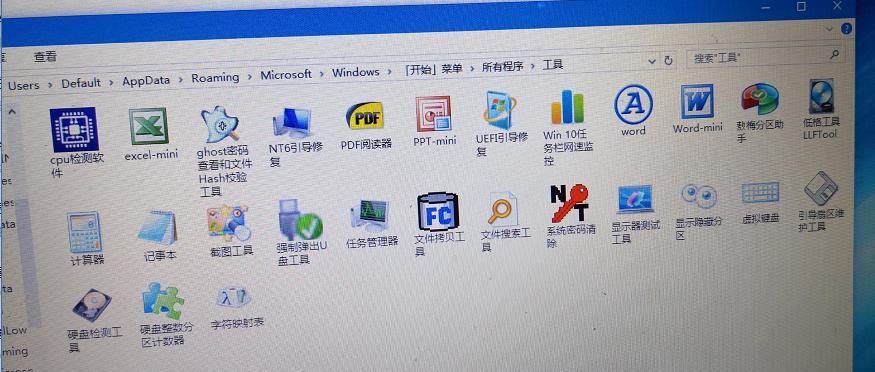
双击下载的软件安装包,按照安装向导的步骤进行安装。安装完成后,桌面上会出现相应的软件图标。
三、制作U盘启动盘
3.1连接U盘并打开U盘技术工具箱软件
将准备好的U盘插入计算机的USB接口,双击桌面上的U盘技术工具箱图标,启动软件。
3.2选择制作U盘启动盘的操作
在U盘技术工具箱软件的主界面上,选择“制作U盘启动盘”选项,并点击进入。
四、选择操作系统镜像文件
4.1下载操作系统镜像文件
打开浏览器,搜索并下载适用于你的计算机的操作系统镜像文件。确保下载的镜像文件与你的系统版本完全匹配,否则可能会导致安装失败。
4.2选择镜像文件路径
在U盘技术工具箱软件的制作U盘启动盘界面上,点击“浏览”按钮,选择下载好的操作系统镜像文件所在的路径。
五、制作U盘启动盘
5.1选择U盘
在制作U盘启动盘的界面上,从下拉菜单中选择插入的U盘设备。
5.2开始制作
点击“开始制作”按钮,U盘技术工具箱软件将自动将操作系统镜像文件写入U盘中,制作过程可能需要一些时间,请耐心等待。
六、设置计算机启动顺序
6.1进入BIOS设置
重启计算机,并在开机画面出现时按下相应的按键(通常为F2、Delete或Esc),进入计算机的BIOS设置界面。
6.2设置U盘启动优先级
在BIOS设置界面中,找到“Boot”或“启动”选项,并将U盘启动设备调整到第一位,确保计算机能够从U盘启动。
七、重启计算机并安装系统
7.1保存并退出BIOS设置
在BIOS设置界面中,按下相应的按键保存设置并退出,使计算机重新启动。
7.2安装操作系统
当计算机重新启动后,会自动从U盘启动,并进入操作系统的安装界面。按照安装向导的步骤,选择安装方式、分区、语言等设置,最后点击安装按钮开始安装操作系统。
八、等待安装完成
8.1等待操作系统安装
根据计算机配置和操作系统版本的不同,安装过程可能需要一段时间,请耐心等待操作系统的安装完成。
九、设置基本配置
9.1选择时区和键盘布局
在操作系统安装完成后,根据自己的地理位置和使用习惯,选择合适的时区和键盘布局。
9.2创建账户和设置密码
根据个人需求,创建操作系统的账户和设置登录密码,确保系统的安全性。
十、安装驱动和更新系统
10.1安装驱动程序
在系统安装完成后,根据计算机硬件配置,安装相应的驱动程序,以确保各项硬件正常工作。
10.2更新操作系统
打开系统设置界面,选择“更新与安全”选项,进行操作系统更新以获取最新的功能和修复漏洞。
十一、安装常用软件
11.1下载常用软件
打开浏览器,搜索并下载常用软件。如浏览器、办公软件、音视频播放器等。
11.2安装常用软件
双击下载好的软件安装包,按照安装向导的步骤进行安装,并根据个人需求进行相应的设置。
十二、恢复个人数据和设置
12.1还原个人数据
如果在重装操作系统之前备份了个人数据,现在可以将数据还原到计算机中。
12.2设置个人偏好
根据个人喜好,设置操作系统的外观、背景、桌面图标等,以及其他个性化设置。
十三、安全设置和杀毒防护
13.1安装杀毒软件
为了保护计算机安全,安装并更新一款可信赖的杀毒软件。
13.2扫描病毒并进行安全设置
使用杀毒软件进行系统全盘扫描,清理可能存在的病毒。同时,进行一些基本的安全设置,如防火墙开启、强密码设置等。
十四、备份系统
14.1创建系统备份
在操作系统安装和设置完成后,使用U盘技术工具箱软件创建系统备份,以备将来恢复系统时使用。
14.2定期更新系统备份
定期更新系统备份,保证备份文件中包含最新的数据和设置。
十五、
通过本文的教程,相信读者已经掌握了使用U盘技术工具箱进行重装的方法和技巧。使用U盘技术工具箱可以方便快捷地重装操作系统,并避免了使用光盘的繁琐步骤。希望本文对于读者在重装操作系统时能够提供一些帮助和指导。在操作过程中,一定要注意备份个人数据,确保操作的安全性。


