使用U盘安装Windows10系统的完整教程(简单易懂,快速安装Win10系统)
168
2025 / 07 / 22
在现代计算机中,使用U盘进行UEFI系统安装是一种常见且便捷的方法。相比传统的光盘安装,U盘安装更加灵活、方便且快速。本文将为您提供一份简单易行的教程,帮助您轻松使用U盘进行UEFI系统安装。无论您是电脑新手还是有经验的用户,都能从本文中获得所需的指导。
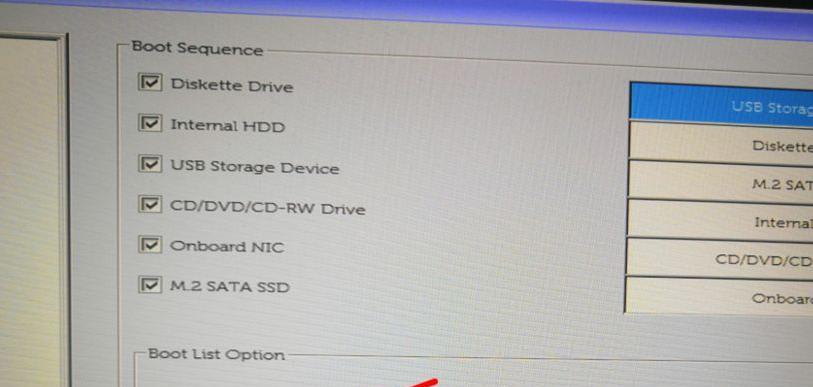
1.准备工作

在进行U盘UEFI安装系统之前,我们需要做一些准备工作。确保你有一台可用的电脑,并准备一个空白的U盘。同时,确保你已经下载了你想要安装的操作系统的镜像文件。
2.格式化U盘
将空白的U盘插入电脑中,并打开“我的电脑”或“此电脑”。右键点击U盘驱动器,并选择“格式化”。在弹出的窗口中,选择文件系统为FAT32,并勾选“快速格式化”选项,然后点击“开始”按钮。
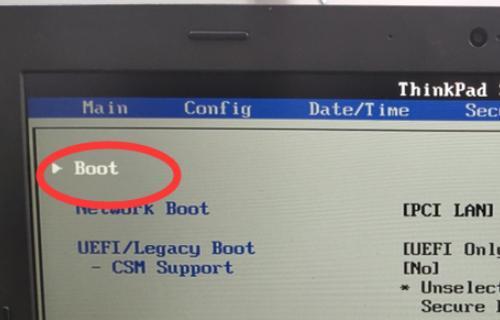
3.创建启动U盘
使用一个名为Rufus的免费软件来创建UEFI启动U盘。下载并安装Rufus软件后,打开它,并选择你刚刚格式化的U盘作为目标设备。在“引导选择”下拉菜单中,选择“UEFI”选项。点击“启动磁盘映像”按钮,并选择你之前下载的操作系统镜像文件。
4.设置BIOS
重启你的计算机,并在启动过程中按下相应的按键(通常是F2或Delete键)来进入BIOS设置界面。在BIOS设置界面中,找到“启动选项”或“引导顺序”等类似的选项,并将U盘设备排在第一位。
5.保存并退出
在BIOS设置界面中,找到“保存并退出”选项,并确认保存更改。接下来,你的计算机将重新启动,并从U盘开始引导。
6.进入安装界面
当你的计算机重新启动后,会自动进入操作系统的安装界面。按照屏幕上的指示进行操作,例如选择安装语言、接受许可协议等。
7.选择安装位置
在安装界面中,你需要选择安装操作系统的位置。选择之前格式化的U盘作为安装目标,并点击“下一步”按钮。
8.等待安装完成
系统安装过程可能需要一些时间,请耐心等待。安装过程中,你可以选择一些个性化设置,如时区、用户名等。
9.重启计算机
当系统安装完成后,计算机将会自动重启。在重启过程中,记得将U盘从计算机中拔出,以避免再次从U盘启动。
10.配置系统设置
重新启动后,你将会看到新安装的操作系统的欢迎界面。按照屏幕上的指示进行一些基本设置,例如网络连接、更新等。
11.安装驱动程序
安装完操作系统后,你可能需要安装一些硬件驱动程序,以确保你的计算机正常运行。可以从计算机制造商的官方网站下载并安装相应的驱动程序。
12.完成安装
恭喜你,你已经成功使用U盘进行UEFI系统安装!现在你可以开始享受全新的操作系统并进行你的工作或娱乐了。
13.常见问题解答
在安装过程中,可能会遇到一些问题。在本节中,我们将回答一些常见问题,并提供解决方案,以帮助您顺利完成安装。
14.注意事项
在使用U盘进行UEFI系统安装时,有一些注意事项需要牢记。例如,确保选择正确的操作系统镜像文件,避免在安装过程中拔出U盘等。
15.
使用U盘进行UEFI系统安装是一种便捷且快速的方法。通过按照本文提供的教程进行操作,你可以轻松完成整个安装过程。无论是初学者还是有经验的用户,都可以通过这个教程获得所需的指导和帮助。记住,如果你在安装过程中遇到问题,不要犹豫寻求帮助,许多问题都有解决方案。祝你安装成功!
