SSD固态硬盘(高速、可靠、耐久——SSD固态硬盘的优势分析)
122
2025 / 07 / 26
固态硬盘(SSD)因其高速读写、低延迟等特点,成为现代计算机系统的首选存储设备。本文将详细介绍如何安装新的固态硬盘,并迁移原系统数据,以便您能够充分利用其性能优势。
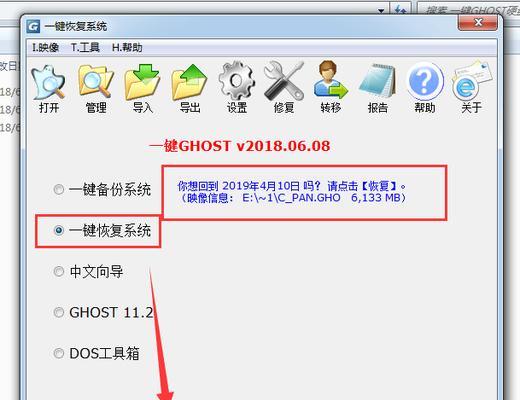
文章目录:
1.确定系统适配性

2.准备所需工具和材料
3.了解硬盘安装接口类型
4.关闭电源并拆卸电脑外壳

5.安装固态硬盘到合适位置
6.连接固态硬盘数据线和电源线
7.启动电脑并进入BIOS设置
8.检测和识别固态硬盘
9.设置固态硬盘为启动设备
10.迁移原系统数据到固态硬盘
11.更新操作系统和驱动程序
12.配置固态硬盘的高级设置
13.定期备份固态硬盘数据
14.进行性能测试和优化
15.常见问题解答与故障排除
1.确定系统适配性:在开始安装之前,确保您的计算机支持固态硬盘,并且系统和主板兼容。
2.准备所需工具和材料:准备一个螺丝刀、一根数据线和一根电源线,以及一个合适的固态硬盘。
3.了解硬盘安装接口类型:不同的固态硬盘有不同的接口类型,如SATA、M.2等,确保你购买的硬盘与你的主板接口兼容。
4.关闭电源并拆卸电脑外壳:切记在进行任何操作之前,先断开电源并将电脑外壳拆卸下来,以确保操作的安全性。
5.安装固态硬盘到合适位置:根据您计算机的布局,找到合适的位置安装固态硬盘,通常是与原有硬盘一起安装在硬盘架上。
6.连接固态硬盘数据线和电源线:根据固态硬盘的接口类型,使用数据线和电源线将其连接到主板和电源供应器上。
7.启动电脑并进入BIOS设置:重新接通电源后,按照计算机启动画面上的提示进入BIOS设置界面。
8.检测和识别固态硬盘:在BIOS设置界面中,找到存储设备选项,检测和确认系统已正确识别固态硬盘。
9.设置固态硬盘为启动设备:如果您计划将操作系统安装在固态硬盘上,请在BIOS中将其设置为启动设备。
10.迁移原系统数据到固态硬盘:使用系统备份和恢复工具或第三方软件,将原有硬盘的系统和数据迁移到固态硬盘上。
11.更新操作系统和驱动程序:安装完毕后,更新操作系统和驱动程序以确保与新的固态硬盘兼容。
12.配置固态硬盘的高级设置:根据个人需求,对固态硬盘进行高级设置,如AHCI模式、磨损平衡等。
13.定期备份固态硬盘数据:虽然固态硬盘具有较好的稳定性,但仍建议定期备份重要数据以防数据丢失。
14.进行性能测试和优化:使用硬盘性能测试工具对固态硬盘进行测试,并根据测试结果进行性能优化。
15.常见问题解答与故障排除:常见的固态硬盘安装问题及故障排除方法,解答读者在安装过程中可能遇到的疑问。
通过本文的教程,您已经学会了如何安装新的固态硬盘,并且成功迁移了原系统数据。固态硬盘的安装和配置将为您的计算机系统带来显著的速度提升和性能改善。记得定期备份数据并进行性能优化,以保持固态硬盘的最佳状态。
