Win10下Tomcat安装教程(详细步骤教你在Win10系统上安装和配置Tomcat服务器)
169
2025 / 07 / 17
在购买新电脑后,第一件要做的事情之一就是安装操作系统。本文将为你提供一份详细的Win7安装教程,帮助你轻松地在新电脑上安装Windows7系统。
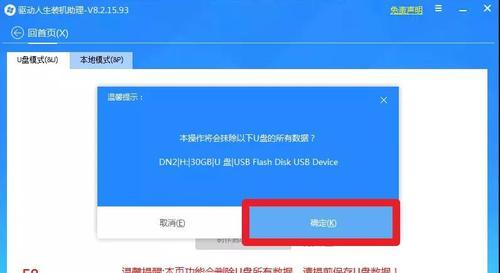
1.准备工作:检查硬件兼容性
在开始安装之前,首先要确保你的电脑硬件与Windows7系统兼容。查看操作系统要求和硬件兼容性列表,并确保你的电脑满足相关要求。
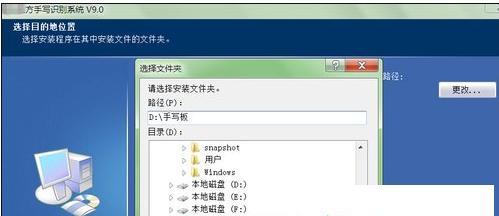
2.下载Windows7镜像文件
在开始安装之前,需要下载Windows7的镜像文件。你可以从Microsoft官方网站上下载合法的ISO文件,并确保下载的镜像文件与你所需的版本相对应。
3.制作启动盘
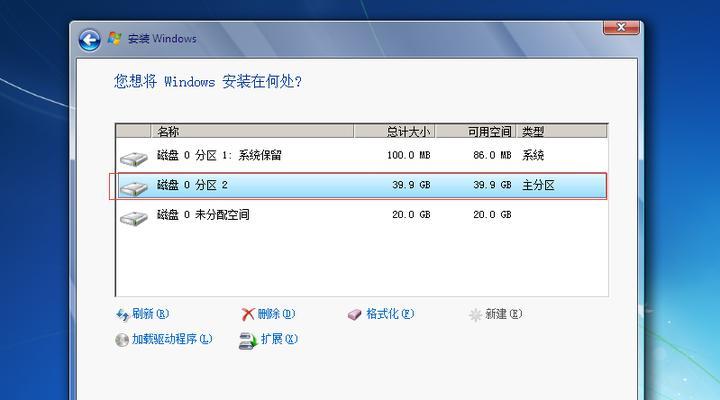
将下载的Windows7镜像文件制作成启动盘,你可以使用Windows7USB/DVD下载工具或其他可靠的软件来完成这个步骤。确保你有一个空白的USB闪存驱动器或DVD光盘,并将启动盘制作好。
4.设置BIOS
在安装Windows7之前,需要进入电脑的BIOS设置。启动电脑时按下指定的键(通常是F2、F10、Delete键等)进入BIOS界面,然后将启动顺序设置为从USB或DVD驱动器启动。
5.启动安装程序
将制作好的启动盘插入电脑,并重新启动电脑。系统会自动从启动盘中加载Windows7安装程序。在屏幕上出现“按任意键启动”时,按下任意键进入安装过程。
6.选择安装语言和时区
在进入Windows7安装界面后,选择你想要的安装语言和时区,并点击“下一步”继续安装。
7.接受许可协议
仔细阅读Windows7的许可协议,并勾选“接受许可条款”后,点击“下一步”进行下一步的安装。
8.选择安装类型
在安装类型选项中,你可以选择“自定义”或“快速”安装。推荐选择“自定义”,以便对分区进行更精确的设置。
9.创建分区
在分区设置界面,你可以选择创建新的分区或在已有的分区上进行安装。点击“新建”按钮,按照你的需求设置分区大小,并将主分区设置为活动分区。
10.开始安装
选择好分区后,点击“下一步”开始安装Windows7系统。系统将自动将文件复制到电脑的硬盘中,并进行安装过程。
11.设置用户名和密码
在文件复制完毕后,系统将要求你设置用户名和密码。输入你想要的用户名和密码,并点击“下一步”继续安装。
12.自定义设置
根据个人需求,你可以选择是否启用Windows自动更新、网络位置类型等设置项,并点击“下一步”继续。
13.完成安装
系统将自动完成剩下的安装过程,并在安装完成后重新启动电脑。稍等片刻,你将看到Windows7的欢迎界面。
14.驱动程序安装
安装完系统后,需要安装相应的驱动程序,以确保硬件正常工作。从电脑制造商的官方网站或硬件设备的官方网站上下载并安装最新的驱动程序。
15.安装所需软件
根据个人需求,安装必要的软件程序,以便在新电脑上进行工作或娱乐。
通过本文的Win7安装教程,你已经学会了如何在新电脑上安装Windows7系统。遵循这些步骤,你可以轻松地完成整个安装过程,并享受到Windows7系统带来的便利和优势。祝你安装成功!
