戴尔U盘刷BIOS教程(详细步骤与技巧,让您轻松完成BIOS刷新)
在使用戴尔计算机过程中,时不时可能会遇到系统出现问题或需要升级的情况。而其中一个重要的操作就是刷新BIOS,以确保您的计算机正常运行且能够充分发挥性能。本文将为您介绍如何使用戴尔U盘刷BIOS,并提供详细的步骤和技巧。
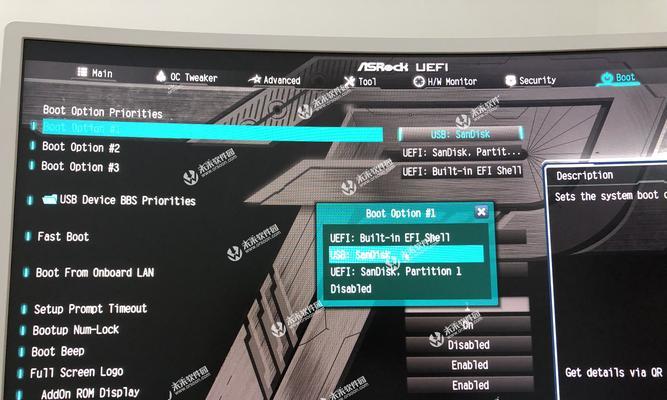
1.准备工作:购买一个适用于戴尔计算机的U盘,并确保其存储空间足够大,至少为8GB以上。并下载戴尔官方网站上的最新版BIOS文件,确保版本与您的计算机型号相匹配。
2.格式化U盘:将U盘插入计算机,并打开“我的电脑”,右键点击U盘图标,选择“格式化”选项。在弹出的窗口中选择FAT32文件系统,并勾选“快速格式化”选项,最后点击“开始”按钮完成格式化过程。

3.备份重要数据:在刷写BIOS之前,建议您备份计算机上的重要数据。尽管刷新BIOS过程中不会删除数据,但出现意外情况时仍有可能丢失数据。
4.解压BIOS文件:在下载的BIOS文件中找到压缩包,并右键点击选择“解压缩到当前文件夹”。等待解压完成后,您将得到一个包含BIOS文件的文件夹。
5.将BIOS文件复制到U盘:打开解压得到的文件夹,将其中的BIOS文件复制到U盘中。确保将文件直接复制到U盘的根目录下,而不是放在任何文件夹中。
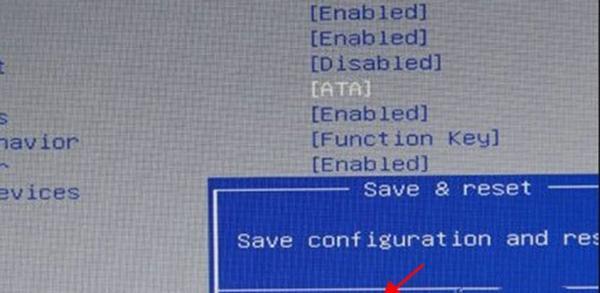
6.关闭计算机并插入U盘:确保计算机已完全关闭,然后将准备好的U盘插入计算机的USB接口。
7.进入BIOS设置:按下计算机开机时显示的按键(通常是F2、F12或Delete键),进入BIOS设置界面。在设置界面中,找到“启动”选项,并选择“从U盘启动”。
8.保存设置并重启:在BIOS设置界面中,选择保存更改并退出选项。计算机将自动重启,并从U盘启动。
9.进入DOS界面:计算机重新启动后,会自动进入DOS界面。在DOS界面中,可以看到一系列命令行提示符。
10.输入刷写命令:根据官方提供的刷新BIOS命令,输入相应的命令行。确保命令准确无误,并按下回车键执行命令。
11.等待刷新完成:刷新BIOS过程可能需要一段时间,请耐心等待。在刷新过程中,计算机会自动重启并显示相应的进度条。
12.检查刷新结果:刷新完成后,计算机将自动重启并进入操作系统。进入操作系统后,您可以进入BIOS设置界面,确认BIOS版本是否已更新。
13.恢复设置:由于刷新BIOS会将所有设置恢复为默认值,因此您可能需要重新配置一些设置,如引导顺序、日期和时间等。
14.测试系统稳定性:完成BIOS刷新后,请测试您的计算机的稳定性和性能。如果发现任何异常或问题,请及时与戴尔客服联系寻求帮助。
15.定期更新BIOS:为了保持计算机的稳定性和兼容性,建议定期检查戴尔官方网站,以获取最新的BIOS更新,并按照本教程重新刷新BIOS。
通过本文的教程,您学会了如何使用戴尔U盘刷BIOS,步骤清晰易懂。刷写BIOS是维护计算机正常运行的重要操作,希望您能按照本教程正确操作,并定期更新BIOS,以确保计算机的稳定性和性能。


