华为电脑截屏快捷方法大全(轻松学会华为电脑截屏技巧,提高工作效率)
在日常工作中,我们经常需要截取电脑屏幕的内容,并将其分享给他人。华为电脑提供了一些快捷方法,让我们可以轻松地进行截屏操作,提高工作效率。本文将为大家介绍华为电脑的截屏快捷方法,帮助大家快速掌握相关技巧。
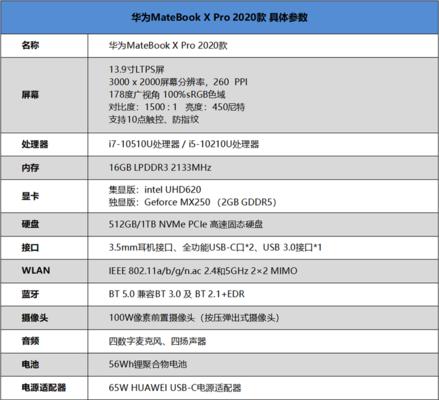
一、全屏截图
使用华为电脑的全屏截图快捷键,可以快速地将整个屏幕内容截取下来。按下“Win”键和“PrintScreen”键即可完成全屏截图。
二、窗口截图
如果只需要截取某个窗口的内容,可以使用华为电脑的窗口截图功能。按下“Alt”键和“PrintScreen”键,即可将当前窗口的内容保存为截图。
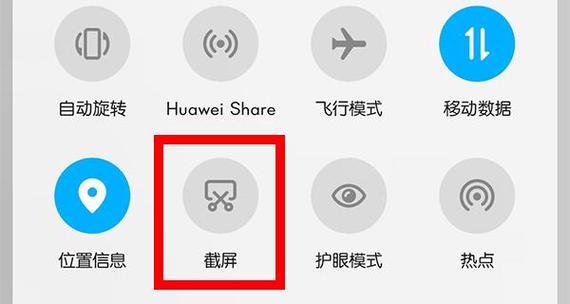
三、矩形区域截图
有时候我们只想截取屏幕上的一小部分内容,这时可以使用华为电脑的矩形区域截图功能。按下“Ctrl”键、“Shift”键和“S”键,然后用鼠标选取需要截取的区域,最后保存即可。
四、菜单截图
当我们需要截取菜单或弹出窗口的内容时,可以使用华为电脑的菜单截图功能。按下“Ctrl”键、“Shift”键和“Alt”键,然后点击需要截取的菜单或弹出窗口,最后保存截图。
五、滚动截图
在需要截取整个网页或文档时,华为电脑的滚动截图功能非常有用。按下“Ctrl”键、“Shift”键和“P”键,然后选择滚动截图,并按照提示进行操作,即可将整个网页或文档保存为截图。
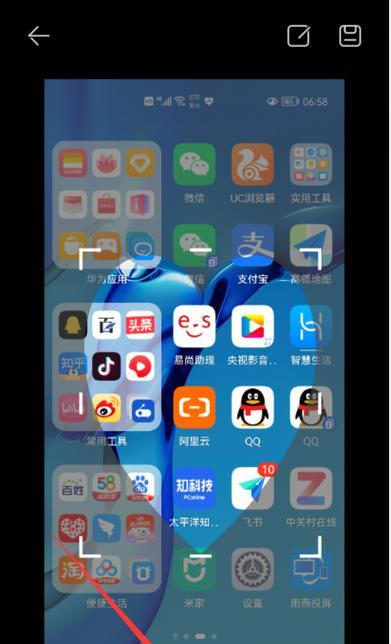
六、延时截图
当我们需要截取一些特殊操作或弹出窗口时,可以使用华为电脑的延时截图功能。按下“Win”键、“PrintScreen”键和“S”键,然后选择延时截图,并按照提示进行操作,即可在延时时间结束后进行截图。
七、截图编辑
华为电脑还提供了强大的截图编辑功能,可以对截取的图片进行编辑和标注。在截图完成后,点击右下角的通知图标,在弹出的菜单中选择“截图编辑器”,即可对截图进行编辑。
八、截图分享
华为电脑的截图分享功能可以将截取的图片直接分享给他人。在截图完成后,点击右下角的通知图标,在弹出的菜单中选择“截图分享”,然后选择分享的方式,如邮件、社交媒体等,即可快速分享截图。
九、截图保存位置设置
通过华为电脑的设置,我们可以自定义截图的保存位置。点击右下角的通知图标,在弹出的菜单中选择“设置”,然后在“截图”选项中进行相关设置,如保存路径、文件命名等。
十、截图格式设置
除了保存位置,华为电脑还支持设置截图的格式。点击右下角的通知图标,在弹出的菜单中选择“设置”,然后在“截图”选项中进行格式设置,如图片格式、质量等。
十一、快速查看截图
在进行截图后,我们可以通过华为电脑的快速查看功能,直接预览截取的图片。点击右下角的通知图标,在弹出的菜单中选择“快速查看”,即可快速浏览最近一次的截图。
十二、删除无用截图
为了节省存储空间,我们可以使用华为电脑的删除无用截图功能,快速清理不需要的截图。点击右下角的通知图标,在弹出的菜单中选择“删除无用截图”,然后选择要删除的截图,即可进行清理。
十三、截图快捷键设置
华为电脑还支持自定义截图快捷键的设置。点击右下角的通知图标,在弹出的菜单中选择“设置”,然后在“快捷键”选项中进行相关设置,如全屏截图、窗口截图等快捷键。
十四、截图历史记录查看
在进行截图后,我们可以通过华为电脑的截图历史记录功能,查看之前截取的图片。点击右下角的通知图标,在弹出的菜单中选择“截图历史记录”,即可浏览之前的截图。
十五、
通过学习华为电脑的截屏快捷方法,我们可以更加便捷地进行截屏操作,提高工作效率。掌握这些技巧,让我们能够更好地分享屏幕内容,提供更加高效的沟通和交流方式。相信在日常使用中,这些方法将会给我们带来很大的帮助。


