Mac安装Windows教程(一步步教你在Mac电脑上安装Windows系统,实现双系统运行)
130
2025 / 07 / 25
随着技术的不断发展,UEFI已经取代了传统的BIOS成为新一代计算机引导方式。在安装Windows10系统时,使用PE和UEFI结合可以提供更好的安装体验。本文将详细介绍使用PE和UEFI安装Windows10系统的步骤与常见问题的解决方法,帮助读者顺利安装系统。
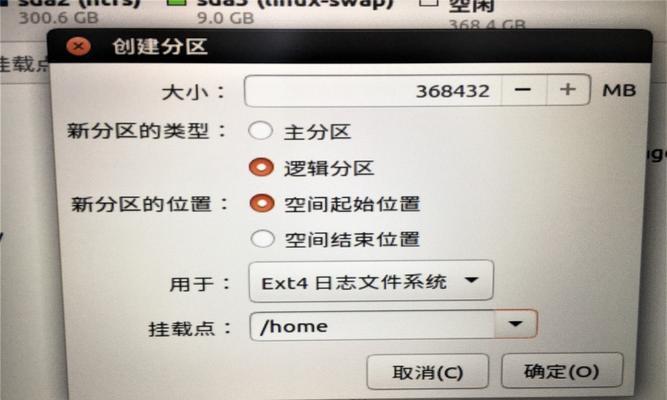
1.准备所需材料与工具
在开始安装之前,需要准备一个可引导的PE启动盘,一个可用的UEFI模式的U盘安装介质,以及一台支持UEFI的计算机。
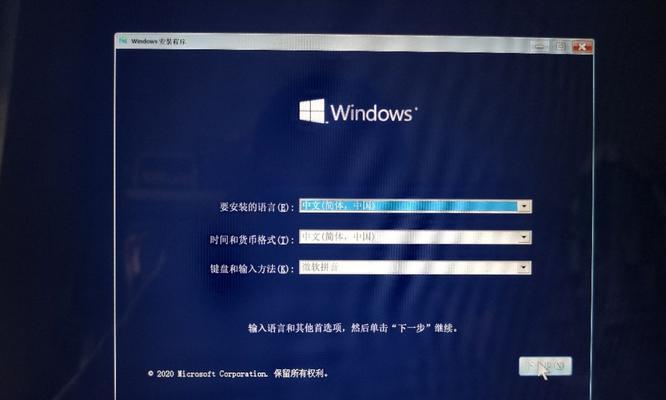
2.设置计算机启动顺序为UEFI模式
进入计算机的BIOS设置界面,找到启动选项,并将启动顺序调整为UEFI模式优先。
3.将PE启动盘插入计算机并启动
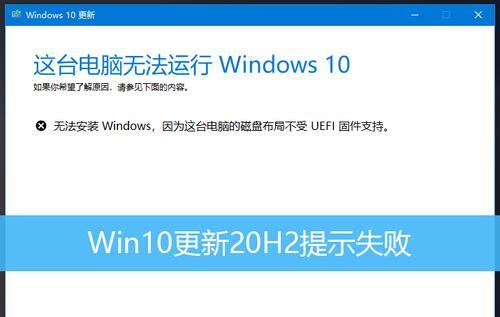
将准备好的PE启动盘插入计算机,并在计算机开机时按照提示进入引导菜单,选择从PE启动盘启动。
4.进入PE桌面并打开磁盘分区工具
在PE桌面上找到磁盘分区工具,如DiskGenius,打开并等待其加载完成。
5.对目标磁盘进行分区与格式化
在磁盘分区工具中选择目标磁盘,进行分区和格式化操作,确保目标磁盘为GPT格式。
6.将Windows10安装介质写入U盘
使用镜像写入工具,将Windows10安装介质写入U盘,并确保U盘为UEFI引导模式。
7.将U盘插入计算机并启动
将准备好的U盘插入计算机,并在计算机开机时按照提示进入引导菜单,选择从U盘启动。
8.开始Windows10系统安装过程
按照安装界面的提示,选择安装语言和其他设置,并将Windows10系统安装到之前准备好的目标磁盘上。
9.解决可能遇到的驱动问题
根据计算机型号和硬件配置,可能需要安装一些特定的驱动程序,可从官方网站下载并安装。
10.配置系统设置与个人偏好
在Windows10系统安装完成后,根据个人需求进行系统设置和个人偏好的配置,如网络连接、显示设置等。
11.安装常用软件与驱动更新
根据个人需求,安装常用的软件和必要的驱动程序,并及时更新驱动以保证系统的正常运行。
12.迁移个人文件与数据
将之前备份的个人文件与数据迁移到新安装的Windows10系统中,确保数据的完整性和一致性。
13.解决常见问题与错误
在安装过程中可能会遇到一些错误和问题,本节将介绍常见问题的解决方法,并提供相应的操作指导。
14.设置系统安全与优化
为了保证系统的安全和性能,可以进行一些系统安全设置和优化措施,如安装杀毒软件、启用防火墙等。
15.安装完成后的注意事项
介绍安装完成后需要注意的事项,如及时更新系统、定期备份数据等。
通过本文的介绍,读者可以了解到使用PE和UEFI安装Windows10系统的具体步骤和解决常见问题的方法。希望读者能够顺利完成系统安装,并享受到新系统带来的便利和功能。
