万能PE还原系统教程(用万能PE还原系统,轻松解决系统问题,避免重装系统的烦恼)
在日常使用电脑过程中,我们经常会遇到各种系统问题,例如系统崩溃、蓝屏、病毒感染等。而重装系统是最常见的解决方法,但操作繁琐且数据容易丢失。本文将介绍一种更便捷的解决方案——使用万能PE还原系统。下面将为您详细介绍如何使用万能PE还原系统来解决各种系统问题。
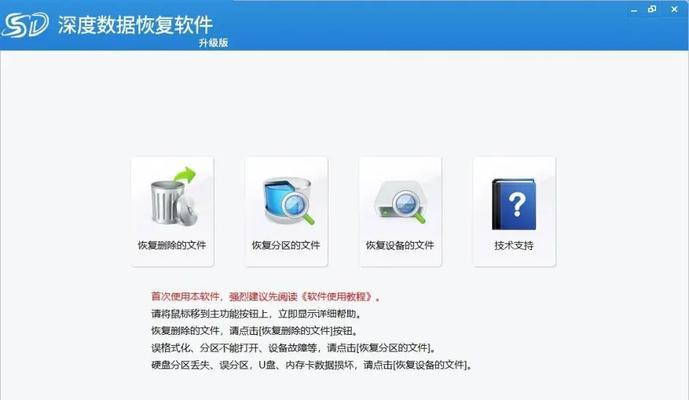
一、万能PE还原系统:功能强大、操作简单的救星
万能PE还原系统是一种强大的系统恢复工具,它可以帮助我们解决各种系统问题,例如修复启动问题、删除病毒、还原被删除的文件等。使用万能PE还原系统,您可以轻松搞定各种麻烦的系统故障。
二、准备工作:制作万能PE启动盘
1.下载并安装万能PE制作工具;
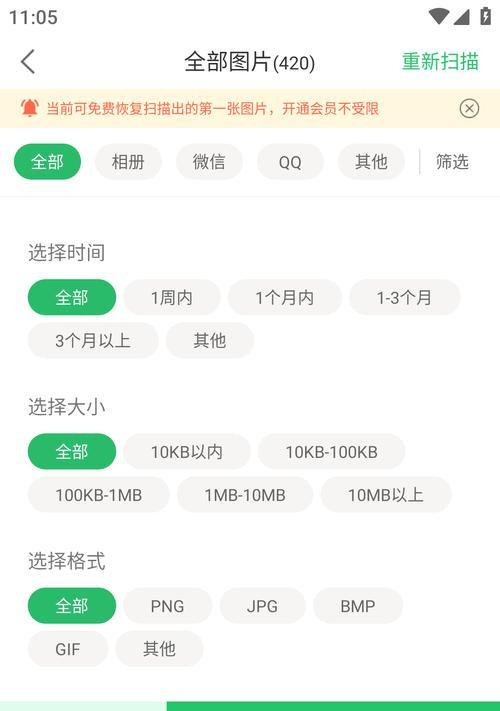
2.打开工具,选择合适的PE版本,并根据提示制作PE启动盘;
3.制作完成后,将PE启动盘插入电脑,并重启电脑。
三、进入万能PE系统:选择启动方式
1.重启电脑后,按照提示按下相应的快捷键进入BIOS设置界面;

2.在BIOS设置界面中,将启动方式设置为从U盘启动;
3.保存设置并退出BIOS,电脑将会重新启动并进入万能PE系统。
四、使用万能PE还原系统:修复启动问题
1.进入万能PE系统后,点击桌面上的“系统维护”图标;
2.在系统维护工具中,选择“修复启动”选项;
3.等待系统自动检测和修复启动问题,修复完成后重新启动电脑。
五、使用万能PE还原系统:删除病毒
1.进入万能PE系统后,点击桌面上的“杀毒工具”图标;
2.在杀毒工具中,选择全盘扫描,并等待杀毒工具完成扫描;
3.扫描完成后,选择删除病毒文件,然后重启电脑。
六、使用万能PE还原系统:还原被删除的文件
1.进入万能PE系统后,点击桌面上的“数据恢复”图标;
2.在数据恢复工具中,选择“还原文件”选项;
3.选择被删除的文件所在的磁盘或文件夹,并进行恢复操作。
七、使用万能PE还原系统:备份重要数据
1.进入万能PE系统后,点击桌面上的“数据备份”图标;
2.在数据备份工具中,选择需要备份的文件或文件夹,并选择备份目录;
3.等待备份完成后,将备份文件保存到安全的位置。
八、使用万能PE还原系统:修复系统错误
1.进入万能PE系统后,点击桌面上的“系统修复”图标;
2.在系统修复工具中,选择需要修复的系统错误类型;
3.等待系统修复工具自动检测和修复错误,并按照提示重启电脑。
九、使用万能PE还原系统:恢复损坏的驱动
1.进入万能PE系统后,点击桌面上的“驱动管理”图标;
2.在驱动管理工具中,选择需要恢复的驱动类型,如显卡驱动、声卡驱动等;
3.点击“一键安装”按钮,等待驱动安装完成。
十、使用万能PE还原系统:优化系统性能
1.进入万能PE系统后,点击桌面上的“系统优化”图标;
2.在系统优化工具中,选择需要优化的项目,例如清理垃圾文件、优化注册表等;
3.点击“一键优化”按钮,等待优化完成并重启电脑。
十一、使用万能PE还原系统:设置系统密码
1.进入万能PE系统后,点击桌面上的“系统安全”图标;
2.在系统安全工具中,选择“设置密码”选项;
3.输入您想要设置的密码,并确认保存。
十二、使用万能PE还原系统:修复硬盘错误
1.进入万能PE系统后,点击桌面上的“硬盘修复”图标;
2.在硬盘修复工具中,选择需要修复的硬盘;
3.等待硬盘修复工具自动检测和修复错误,并按照提示重启电脑。
十三、使用万能PE还原系统:备份和恢复系统
1.进入万能PE系统后,点击桌面上的“系统备份与恢复”图标;
2.在系统备份与恢复工具中,选择“备份系统”选项进行备份;
3.如果需要恢复系统,选择“恢复系统”选项,并选择要恢复的备份文件。
十四、使用万能PE还原系统:修复损坏的启动项
1.进入万能PE系统后,点击桌面上的“启动修复”图标;
2.在启动修复工具中,选择需要修复的启动项;
3.等待启动修复工具自动修复并重启电脑。
十五、万能PE还原系统,方便快捷解决系统问题
通过使用万能PE还原系统,我们可以轻松解决各种系统问题,避免了重装系统的繁琐操作。万能PE还原系统功能强大、操作简单,是一款不可或缺的系统恢复工具。无论是修复启动问题、删除病毒,还是恢复被删除的文件,万能PE都能帮助您快速解决。赶紧制作一个万能PE启动盘吧,让系统故障不再成为您的困扰!


