惠普电脑大白菜使用教程(轻松上手,掌握技巧)
120
2025 / 07 / 28
当我们使用惠普电脑进行系统重装或安装新系统时,有时会遇到电脑无法正常启动的情况,这给我们的操作带来了一定的困扰。本文将介绍如何使用U盘进行系统安装,并解决惠普电脑无法启动的问题,让您轻松应对这一情况。

一、检查U盘和镜像文件的完整性
1.确保U盘没有损坏:插入其他设备或电脑中,看是否能正常读取;
2.确保镜像文件完整:检查下载的镜像文件的MD5值是否匹配官方提供的。
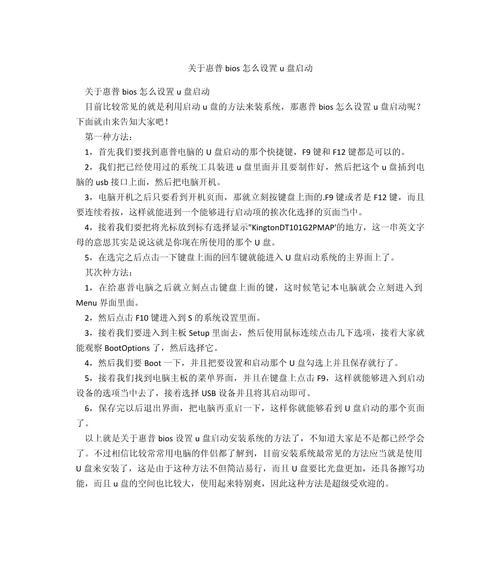
二、检查BIOS设置
1.进入BIOS设置界面:开机时按下相应的按键(一般为F2或Delete)进入BIOS;
2.检查启动顺序:将U盘设为第一启动项。
三、设置U盘引导程序
1.使用专业的工具制作启动U盘:推荐使用Rufus等工具,选择合适的系统版本;

2.设置U盘为MBR或GPT分区:根据需要选择分区格式。
四、修复引导分区
1.进入电脑的高级启动选项界面:开机时按下Shift+F8组合键,选择“故障排除”;
2.选择“命令提示符”:输入bootrec/fixmbr命令修复主引导记录;
3.输入bootrec/fixboot命令修复引导分区。
五、重置BIOS设置
1.拆下电脑的电池并断开电源:确保电脑完全断电;
2.按住电源键10-15秒:释放静电;
3.重新插上电池和连接电源:重启电脑,并重新进入BIOS设置界面。
六、更换U盘接口
1.将U盘从一个USB接口拔出,并插到其他USB接口中:有时候USB接口可能存在故障;
2.检查U盘是否被识别:如果U盘被识别,则说明原先的接口可能存在问题。
七、更新BIOS固件
1.查找并下载最新的BIOS固件版本:进入惠普官方网站,在支持与驱动下载页面搜索对应的电脑型号;
2.根据官方提供的更新说明进行操作:一般会有详细的步骤指导。
八、使用安全模式进行系统恢复
1.进入高级启动选项界面:开机时按下Shift+F8组合键,选择“安全模式”;
2.选择“系统还原”或“修复你的电脑”:根据具体情况选择适当的选项。
九、使用PE系统重装系统
1.下载和制作PE系统:通过官方渠道下载PE系统文件,并使用工具制作启动U盘;
2.进入PE系统:插入制作好的U盘,重启电脑并选择从U盘启动;
3.打开PE系统中的安装工具:根据提示操作,选择适当的安装方式。
十、检查硬件问题
1.检查硬件连接是否松动:确保所有硬件设备(如内存条、硬盘等)连接牢固;
2.检查硬件是否故障:拔下一个硬件设备并重新启动电脑,重复此步骤直到找到故障设备。
十一、联系售后服务
1.查询惠普电脑售后信息:通过惠普官方网站查询售后服务电话或在线客服;
2.描述问题并获取帮助:向售后服务人员详细描述问题,并按照指导进行操作。
十二、重装或更换硬盘
1.备份重要数据:在重装或更换硬盘之前,务必备份您的重要数据;
2.进行重装或更换硬盘:根据具体情况选择合适的方式。
十三、使用惠普自带的恢复功能
1.开机时按下F11键:进入惠普电脑自带的恢复管理界面;
2.选择恢复选项:根据具体情况选择系统还原、恢复到出厂设置等选项。
十四、重新安装系统
1.备份重要数据:在重新安装系统之前,务必备份您的重要数据;
2.使用U盘启动电脑:插入制作好的U盘,并按下电源键启动电脑;
3.按照系统安装向导操作:根据提示选择系统版本和安装方式。
十五、
通过检查U盘和镜像文件完整性、调整BIOS设置、修复引导分区、重置BIOS设置、更换U盘接口、更新BIOS固件、使用安全模式、使用PE系统、检查硬件问题、联系售后服务、重装或更换硬盘、使用惠普自带的恢复功能以及重新安装系统等方法,我们可以解决以惠普电脑打不开装机U盘装系统的问题。希望本文的指导能够帮助到您,让您的操作更加顺利。
