Win7安装ISO镜像文件教程(详细教程解析,让你轻松实现Win7系统的安装)
167
2025 / 09 / 05
在现代科技高速发展的今天,SSD(固态硬盘)已经成为了提升电脑性能和运行速度的必备选择。然而,对于不熟悉技术的用户而言,安装SSD并进行系统安装可能会令人感到畏惧和困惑。本文将以详细的步骤和简明的解释,帮助读者轻松地完成SSD的安装和系统的安装。
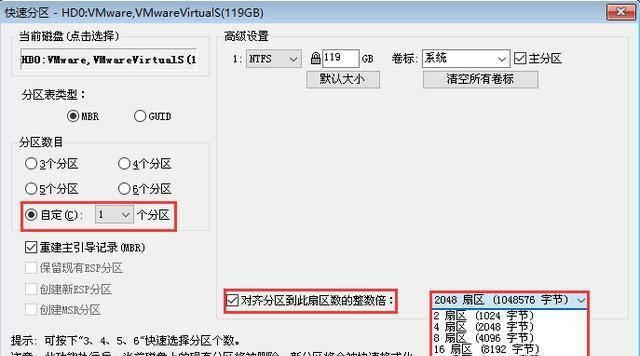
一、准备工作:你需要哪些硬件和工具?
在进行任何操作之前,确保你拥有一台空闲的电脑,并已经购买了适用于你的电脑型号的SSD。此外,你还需要准备一根SATA数据线和一个SATA电源线(通常包含在SSD包装中),以及一个螺丝刀和一张可以启动系统安装的操作系统光盘或U盘。
二、备份你的数据:确保数据安全
在进行SSD安装之前,强烈建议你备份电脑中重要的数据。尽管在正常情况下不会发生数据丢失的问题,但预防胜于治疗。通过备份你的数据,你可以避免任何潜在的风险。

三、断开电源并拆卸电脑外壳:准备开展工作
在开始SSD安装之前,先关闭电脑并断开电源。接下来,使用螺丝刀打开电脑外壳,以便让我们可以方便地访问电脑内部。
四、寻找适当的插槽:SSD安装位置
在安装SSD之前,你需要确定一个合适的插槽来放置它。现代电脑通常配备多个SATA插槽,这些插槽通常位于主板上。通过查阅你的主板说明书,你可以找到适合安装SSD的插槽。
五、插入SSD并连接电缆:确保良好的连接
一旦找到适当的插槽,将SSD轻轻插入其中,并使用SATA数据线和SATA电源线连接到主板上。确保所有连接都牢固无松动。
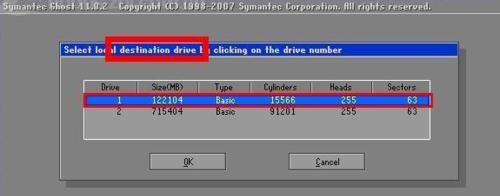
六、关闭电脑并启动系统安装:准备系统安装
在SSD安装完成之后,重新将电脑外壳盖好并重新连接电源。现在,你可以将操作系统安装光盘或U盘插入电脑,并重新启动电脑。
七、进入BIOS并更改启动顺序:启动系统安装
在电脑重新启动后,你需要进入BIOS设置界面,并将启动顺序更改为光盘或U盘优先。这样,系统安装程序将会从光盘或U盘中启动。
八、按照系统安装向导进行操作:简单步骤快速完成
一旦系统安装程序启动,按照屏幕上的提示进行操作。通常情况下,你需要选择安装目标磁盘(即SSD),选择所需的操作系统版本,并进行其他个人设置。
九、等待系统安装完成:耐心等候
系统安装过程可能需要一些时间,请耐心等待。一旦安装完成,你的电脑将自动重新启动,并进入新的操作系统。
十、优化系统设置:充分发挥SSD的性能
完成系统安装后,你可以进行一些优化设置以充分发挥SSD的性能。例如,禁用磁盘碎片整理、启用TRIM功能、调整页面文件设置等等。
十一、恢复备份数据:重现你的工作环境
如果你之前备份了数据,现在是恢复数据的时候了。将之前备份的数据复制到新的操作系统中,以重新构建你的工作环境。
十二、享受新的电脑体验:SSD的速度和性能
现在,你已经成功安装了SSD并完成了系统安装。你会发现电脑的启动速度更快,应用程序的响应更迅速,整体性能有了显著提升。
十三、保持SSD的健康状态:注意细节
为了保持SSD的健康状态和延长其使用寿命,需要注意一些细节。例如,定期清理垃圾文件、避免频繁写入大量数据、不要关闭电脑时强制断电等。
十四、解决潜在问题:常见问题及解决方法
虽然安装SSD是一项相对简单的任务,但仍然可能遇到一些问题。本节将介绍一些常见问题,并提供相应的解决方法,以帮助你顺利度过安装过程中的障碍。
十五、升级SSD,提升电脑性能的最佳选择
通过本文的详细教程,你已经学会了如何安装SSD并完成系统安装。SSD的快速读写速度和稳定性使它成为提升电脑性能的最佳选择。只需准备好所需材料和工具,按照步骤进行操作,你就可以轻松地完成SSD的安装并享受到新的电脑体验。
