U盘双PE系统制作教程(从零开始,轻松创建个性化U盘启动盘)
随着电脑的普及和网络的发展,我们经常会遇到各种电脑故障或需要进行系统维护的情况。而制作一个能够启动多重功能的U盘双PE系统,将会大大方便我们的工作和生活。本文将为大家介绍如何一步步制作U盘双PE系统,并实现个性化设置。
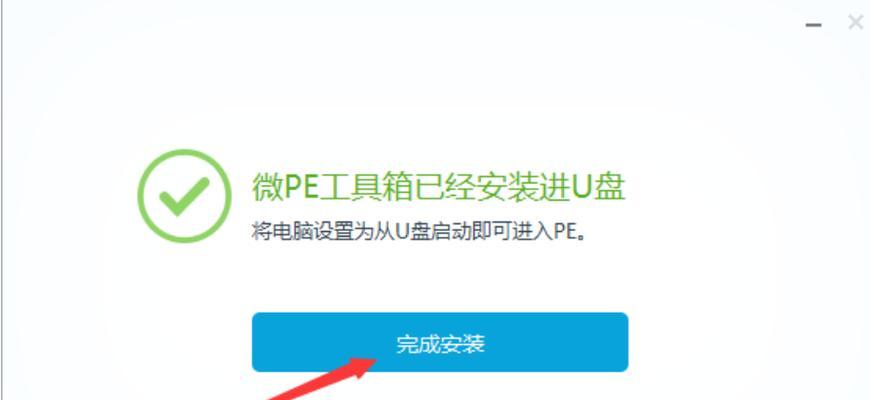
一、准备工作:购买高质量的U盘,并下载PE系统镜像文件
在制作U盘双PE系统之前,我们需要事先准备一个容量适中、质量可靠的U盘,并从可信赖的网站上下载最新的PE系统镜像文件。
二、安装专业制作工具:UltraISO
为了能够将PE系统镜像文件写入U盘中并完成制作,我们需要安装一款专业的制作工具——UltraISO。它具备简洁易用的界面和丰富的功能,能够快速完成U盘双PE系统的制作。
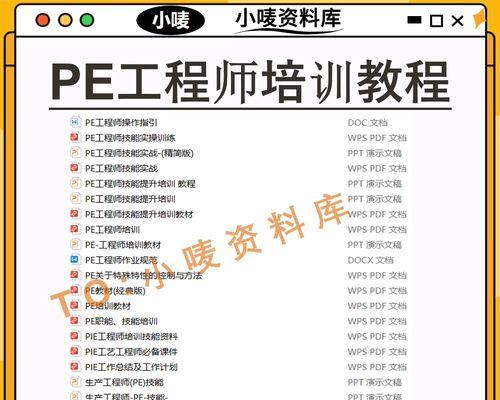
三、插入U盘并打开UltraISO软件
将准备好的U盘插入电脑,并打开事先安装好的UltraISO软件。在软件界面的顶部菜单中选择“工具”,然后点击“写入硬盘镜像”。
四、选择PE系统镜像文件并写入U盘
在弹出的“写入硬盘镜像”窗口中,点击“浏览”按钮选择下载好的PE系统镜像文件,并在“写入方式”中选择“USB-HDD+”。接着点击“写入”按钮,等待系统将镜像文件写入U盘。
五、设置U盘引导方式:启动模式选择
完成镜像文件的写入后,在UltraISO软件的菜单中选择“启动”,然后点击“写入硬盘映像”选项,进入U盘引导设置页面。在其中,我们需要选择合适的启动模式。
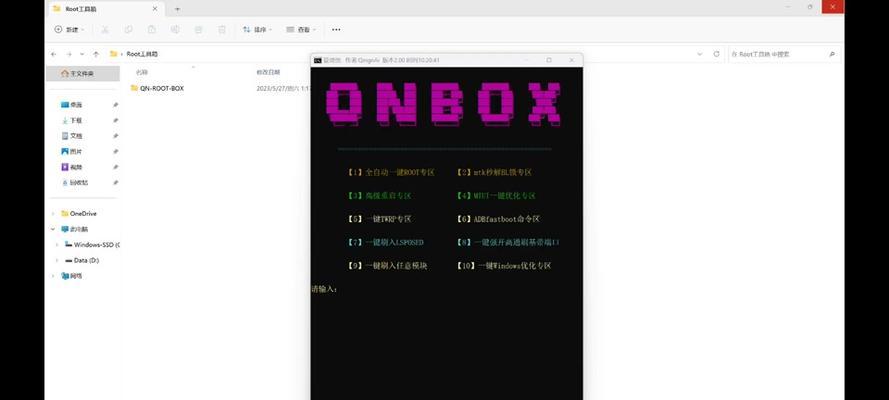
六、设置U盘引导方式:引导记录区设置
在U盘引导设置页面中的“引导记录区”栏目下,我们可以设置U盘的引导方式,包括Syslinux和Grub4DOS两种。根据个人需求进行选择,并点击“确定”按钮。
七、完成U盘引导设置
在设置完引导方式后,点击软件界面右上角的“保存”按钮,并将保存的文件覆盖原有的PE系统镜像文件。这样,我们就完成了U盘引导设置的过程。
八、添加自定义工具与驱动
如果你想要在U盘双PE系统中添加自己常用的工具或驱动,可以在UltraISO软件中的“文件”菜单中选择“打开”选项,然后将想要添加的文件复制到U盘中。
九、安装U盘双PE系统
完成自定义工具与驱动的添加后,点击UltraISO软件界面右上角的“保存”按钮,并将保存的文件覆盖原有的PE系统镜像文件。将U盘插入到需要维护的电脑上,按照屏幕提示完成U盘双PE系统的安装。
十、体验U盘双PE系统:多重功能一键启动
安装完成后,我们可以重新启动电脑,并通过按下对应的启动快捷键(一般为F12或ESC键)进入启动菜单。在菜单中选择我们制作好的U盘双PE系统,并按下回车键启动。
十一、系统维护:故障诊断与修复
通过U盘双PE系统,我们可以进行各种故障诊断与修复操作,如重装系统、修复启动问题、病毒查杀等。这将大大提高我们解决电脑故障的效率。
十二、数据备份与恢复:安全无忧的保障
在U盘双PE系统中,我们可以使用各种数据备份和恢复工具,将重要的文件和数据进行备份,并在需要时进行恢复。这样,我们可以更加安全地保护自己的数据。
十三、系统工具:全面优化与管理
U盘双PE系统还提供了各种实用的系统工具,如磁盘清理、注册表修复、驱动管理等。通过这些工具,我们可以对电脑进行全面优化和管理,提升系统性能。
十四、网络工具:连接世界的桥梁
通过U盘双PE系统中的网络工具,我们可以轻松连接互联网,进行上网冲浪、邮箱管理、网络诊断等操作。这为我们在电脑维护过程中提供了更多便利。
十五、制作个性化U盘双PE系统,轻松应对电脑故障
通过本文的教程,我们学会了如何制作个性化U盘双PE系统,实现一键启动多重功能。这个便携的工具将大大简化我们在电脑故障维修和系统维护过程中的操作步骤,让我们轻松应对各种电脑问题。无论是专业人士还是普通用户,都可以从中受益,并提高工作和生活的效率。赶紧动手制作一个属于自己的U盘双PE系统吧!


