MDNS系统安装教程(轻松部署MDNS系统,提高网络管理效率)
150
2025 / 09 / 07
在进行系统安装、修复或升级时,使用U盘进行启动是一种常见且方便的选择。本文将详细介绍海尔Win10系统如何设置U盘启动,帮助用户轻松完成相关操作。

一、了解U盘启动的基本概念
在计算机启动时,系统会首先加载存储设备中的引导程序,而U盘作为一种可移动存储设备,可以将引导程序存储其中,从而实现通过U盘启动计算机的功能。
二、确认U盘的可引导性
在进行U盘启动设置前,我们需要确保U盘具备可引导性。插入U盘后,在“此电脑”中右键点击U盘图标,选择“属性”,进入属性窗口,在“硬件”选项卡中选择“存储卷”,然后点击“属性”按钮,在新弹出的对话框中选择“卷”选项卡,在该选项卡中找到“文件系统”一栏,如果显示为“FAT32”或“NTFS”即表示U盘具备可引导性。

三、准备一个可启动的U盘
要进行U盘启动设置,首先需要准备一个可启动的U盘。使用电脑上的烧录软件,如Rufus等,在U盘上创建一个可启动的引导盘,可以选择从ISO文件或光盘中提取操作系统文件来创建。
四、进入Win10系统设置界面
在计算机中插入已准备好的可启动U盘后,重启计算机,在开机过程中按下相应快捷键(通常是F2、F10、Delete键等)进入计算机的BIOS设置界面。
五、调整启动顺序
在BIOS设置界面中,使用键盘方向键选择“Boot”(引导)选项,然后找到“Bootpriority”(启动顺序)或“Bootorder”(引导顺序)等选项,并按回车键进入。
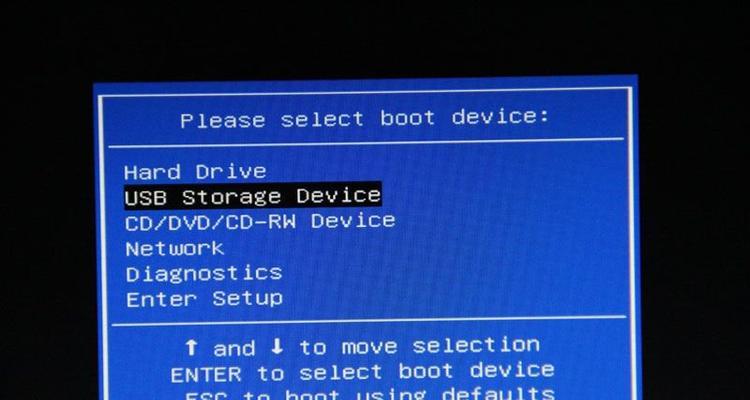
六、选择U盘作为首选启动设备
在“Bootpriority”或“Bootorder”选项中,使用方向键将U盘所在的选项移至列表顶部,这样即可将U盘设为首选启动设备。然后按下F10保存并退出BIOS设置界面。
七、重启计算机并进行U盘启动
重启计算机后,系统将自动从U盘中加载引导程序,并进入U盘中存储的操作系统界面。此时用户可以根据需要进行系统安装、修复或升级等操作。
八、安装或修复操作系统
在U盘启动后,用户可以根据需要选择系统安装或修复等选项。如果需要安装新的操作系统,可以按照界面提示进行操作;如果需要修复现有操作系统,可以选择相应的修复选项,并按照提示进行操作。
九、注意事项
在进行U盘启动设置过程中,需要注意以下几点:确保U盘可引导性、选择正确的U盘启动设备、保存并退出BIOS设置界面、正确选择操作系统安装或修复选项等。
十、其他启动设备的设置方法
除了U盘,Win10系统还支持其他启动设备,如CD/DVD光驱、硬盘等。用户可以根据具体需求,在BIOS设置界面中选择相应的启动设备,并调整启动顺序。
十一、解决常见问题
在进行U盘启动设置过程中,可能会遇到一些常见问题,如启动失败、U盘无法识别等。用户可以参考相关教程或咨询专业人士来解决这些问题。
十二、注意事项与预防措施
在进行U盘启动设置时,要注意防止病毒感染、保护重要数据、选择正版操作系统以及备份重要文件等,以免造成数据丢失或安全问题。
十三、U盘启动的优势与适用场景
U盘启动具有灵活性高、便携性强、操作简单等优势,适用于系统安装、故障修复、数据恢复等场景。
十四、U盘启动设置的实际应用
通过U盘启动设置,用户可以自行安装各种操作系统、修复系统故障、制作系统工具盘等,提升计算机使用体验和应用能力。
十五、
通过本文的介绍,我们了解了海尔Win10系统如何设置U盘启动,并掌握了相关步骤和注意事项。通过正确设置U盘启动,用户可以轻松完成系统安装、修复等操作。在实际应用中,U盘启动将成为提高计算机使用效率和便利性的重要工具。
