优盘大白菜安装系统教程(一步步教你轻松安装系统)
121
2025 / 07 / 19
随着技术的不断发展,许多用户希望在不破坏原有系统的情况下安装新的操作系统。在这种情况下,使用PE环境来安装ISO系统将是一个理想的选择。本文将介绍如何使用PE安装ISO系统,并提供详细的步骤和操作方法。
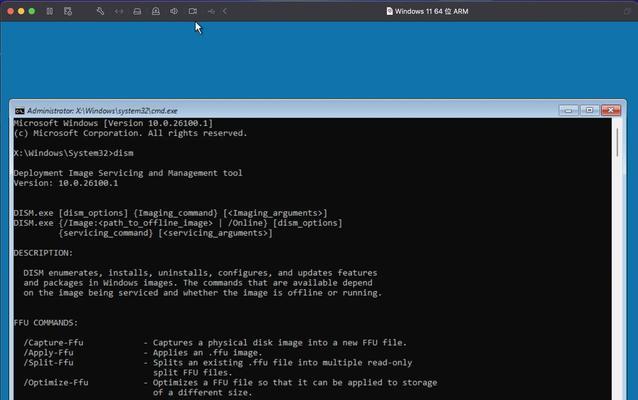
一:准备工作
-确保你已经下载了正确的ISO系统镜像文件。
-下载并制作一张可启动的PE环境盘。
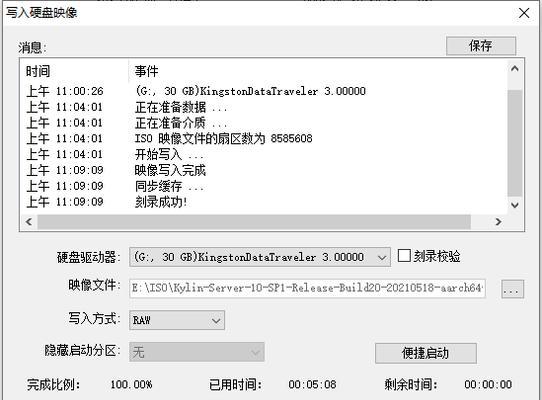
二:制作可启动的PE环境盘
-在一台正常运行的计算机上,使用PE制作工具制作可启动的PE环境盘。
-将制作好的PE环境盘插入需要安装ISO系统的计算机。
三:设置启动顺序
-在计算机启动时,按下相应的快捷键(通常是F2或Delete键)进入BIOS设置。
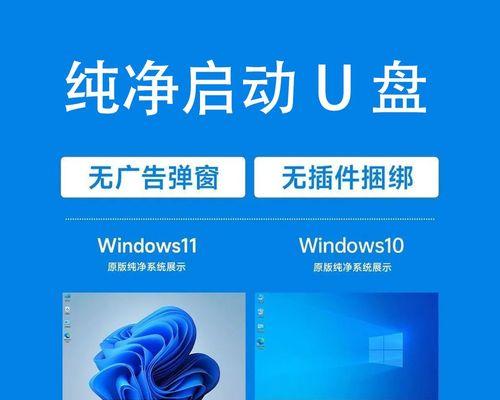
-找到“启动顺序”选项,并将可启动的PE环境盘置于首位。
四:进入PE环境
-保存设置并重新启动计算机。
-计算机将会自动从PE环境盘启动,进入PE桌面。
五:挂载ISO文件
-在PE桌面上找到“我的电脑”图标,双击打开。
-右键点击空白处,选择“挂载ISO”选项,并选择下载好的ISO系统镜像文件。
六:创建分区
-打开PE桌面上的磁盘管理工具。
-选择你要安装系统的硬盘,在未分配空间上点击鼠标右键,选择“新建简单卷”。
七:格式化分区
-在新建简单卷向导中,选择合适的分区大小,并按照向导提示进行分区格式化。
八:安装系统
-打开PE桌面上的ISO挂载工具。
-选择挂载的ISO系统镜像文件,并点击“安装”按钮开始安装系统。
九:等待安装完成
-系统将开始安装,并在安装过程中显示进度条。
-等待系统安装完成,并根据提示重启计算机。
十:设置启动项
-在重启后进入BIOS设置,将新安装的系统设置为首选启动项。
-保存设置并重新启动计算机。
十一:重新启动系统
-计算机将自动从新安装的系统启动。
-检查新系统是否正常运行。
十二:驱动安装
-在新系统中安装相应的驱动程序,以保证硬件设备正常工作。
-连接网络并下载驱动程序,或使用之前备份的驱动文件进行安装。
十三:系统优化
-对新安装的系统进行优化配置,如设置网络、安装常用软件等。
-可根据个人需求对系统进行个性化设置。
十四:数据迁移
-如果需要,可以将原系统中的数据迁移到新系统中。
-使用数据备份工具将需要迁移的数据备份至外部存储设备,然后在新系统中进行恢复。
十五:
-使用PE安装ISO系统可以轻松实现系统安装,而不会破坏原有系统。
-根据本文提供的步骤和操作方法,您可以顺利完成系统安装,并享受全新系统带来的便利。
