使用UEFI装XP系统(轻松安装XP系统,让老机器重焕活力)
174
2025 / 08 / 05
随着科技的进步,UEFI系统已经成为现代电脑的标配。相比传统的BIOS系统,UEFI系统更稳定、更安全、并且拥有更多的功能。然而,许多用户还在使用传统的BIOS系统,不知道如何升级到UEFI系统。本文将详细介绍如何使用PE装UEFI系统,帮助用户迈入现代化的电脑世界。
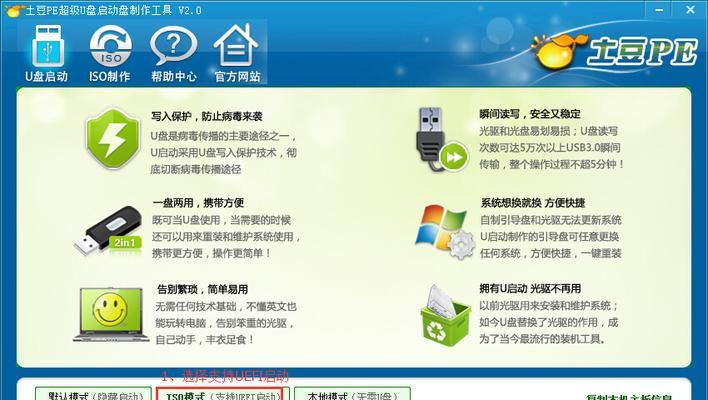
什么是PE系统
在开始介绍如何使用PE装UEFI系统之前,我们先来了解一下什么是PE系统。PE系统即“PreinstallationEnvironment”的缩写,它是一种轻量级的操作系统,常用于安装、故障排除和数据恢复。通过使用PE系统,我们可以在没有安装操作系统的情况下进行各种操作。
为什么要使用PE装UEFI系统
现在许多电脑已经搭载了UEFI系统,相比传统的BIOS系统,UEFI系统在性能和功能方面更具优势。使用PE装UEFI系统可以帮助我们升级到最新的操作系统,提升电脑的性能和稳定性。

准备工作:下载和准备PE启动盘
在使用PE装UEFI系统之前,我们需要先准备一个PE启动盘。PE启动盘是一个可启动的U盘或光盘,它包含了PE系统和一些必要的工具。我们可以通过在官方网站上下载PE系统镜像文件,并使用制作工具将其制作成PE启动盘。
进入UEFI设置界面
在使用PE装UEFI系统之前,我们需要先进入电脑的UEFI设置界面。一般来说,我们可以在开机时按下特定的按键(如Del键、F2键等),进入电脑的BIOS/UEFI设置界面。在设置界面中,我们可以对电脑的各项设置进行调整,包括启动顺序、硬件配置等。
备份重要数据
在升级操作系统之前,我们需要先备份重要的数据。升级操作系统可能会导致数据丢失或损坏,因此我们需要提前将重要的文件进行备份,以免造成不可逆的损失。

选择合适的操作系统镜像文件
在使用PE装UEFI系统之前,我们需要先选择合适的操作系统镜像文件。操作系统镜像文件是一个包含了完整操作系统安装文件的文件,我们可以从官方网站上下载到最新的操作系统镜像文件。选择合适的操作系统镜像文件非常重要,不仅要考虑系统版本,还要考虑系统的稳定性和兼容性。
使用PE启动盘启动电脑
在准备好PE启动盘和操作系统镜像文件之后,我们可以使用PE启动盘来启动电脑。将PE启动盘插入电脑,并重启电脑。在重启过程中,按下特定的按键(一般为F12键)选择从U盘或光盘启动。
进入PE系统
使用PE启动盘启动电脑后,我们会进入PE系统。PE系统界面与传统的Windows界面相似,但功能较为简化。在PE系统中,我们可以进行各种操作,包括磁盘分区、文件管理、驱动安装等。
分区操作
在使用PE装UEFI系统之前,我们可能需要对硬盘进行分区操作。分区可以将硬盘划分成不同的区域,方便我们进行文件存储和管理。在PE系统中,我们可以使用磁盘管理工具对硬盘进行分区操作。
格式化分区
在对硬盘进行分区之后,我们可能还需要对分区进行格式化操作。格式化可以将分区进行初始化,并创建文件系统。在PE系统中,我们可以使用磁盘管理工具对分区进行格式化操作。
安装操作系统
在准备好分区和格式化之后,我们可以开始安装操作系统。将之前下载的操作系统镜像文件挂载到PE系统中,并按照提示进行安装操作。安装过程可能需要一些时间,请耐心等待。
配置UEFI设置
在成功安装操作系统之后,我们需要进行一些必要的UEFI设置。打开电脑的UEFI设置界面,检查硬件配置和启动顺序是否正确,并进行必要的调整。
安装驱动程序
在完成UEFI设置之后,我们还需要安装相应的驱动程序。驱动程序是让硬件和操作系统进行通信的重要组成部分。我们可以从官方网站上下载最新的驱动程序,并按照提示进行安装操作。
恢复重要数据
在完成UEFI安装和驱动程序安装之后,我们可以开始恢复之前备份的重要数据。将之前备份的文件复制回相应的文件夹,并确保数据的完整性。
通过本文的介绍,我们了解了如何使用PE装UEFI系统。使用PE启动盘,进入PE系统,分区、格式化、安装操作系统,配置UEFI设置和安装驱动程序,最终成功升级到UEFI系统。相信通过这些步骤,你可以轻松完成PE装UEFI系统的操作,让你的电脑性能提升一步到位!
