如何使用SSD硬盘迁移系统(简单操作教程,一键升级体验速度与稳定性)
随着技术的不断进步,SSD硬盘已经成为了许多电脑用户升级的首选。然而,许多用户在迁移操作系统到新的SSD硬盘时常常遇到困难。本文将为您提供一套简单易懂的SSD硬盘迁移系统教程,让您轻松实现系统迁移,享受更快速度与更高稳定性。

准备工作——备份数据和创建系统恢复点
在开始进行SSD硬盘迁移之前,首先需要备份重要数据,并创建系统恢复点,以防止数据丢失或系统崩溃的情况发生。
选择合适的迁移工具——AcronisTrueImage
AcronisTrueImage是一款强大的系统迁移工具,它提供了简单易用的界面和丰富的功能,能够帮助用户快速将操作系统迁移到新的SSD硬盘上。
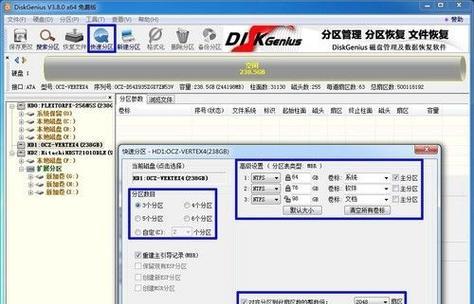
下载并安装AcronisTrueImage
在进行系统迁移之前,需要先下载并安装AcronisTrueImage软件。您可以从官方网站上下载最新版本的AcronisTrueImage,并按照安装向导进行安装。
连接新的SSD硬盘
将新的SSD硬盘连接到计算机上,可以通过SATA数据线将SSD硬盘与主板连接,并通过SATA电源线供电。
启动AcronisTrueImage软件
双击桌面上的AcronisTrueImage图标,启动该软件。在界面左侧的菜单中,选择“克隆磁盘”选项。
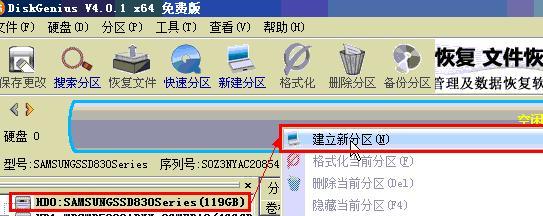
选择源磁盘和目标磁盘
在克隆磁盘界面中,选择当前系统所在的源磁盘作为待迁移的对象,然后选择新的SSD硬盘作为目标磁盘。
进行磁盘克隆
点击“开始”按钮,AcronisTrueImage将开始对源磁盘进行克隆操作。这个过程可能需要一些时间,请耐心等待。
设置操作选项
在克隆过程中,AcronisTrueImage还会提供一些操作选项供您选择。您可以根据需要设置是否进行扇区对齐等选项。
完成克隆
当克隆过程完成后,AcronisTrueImage会显示一个克隆成功的提示信息。此时,您可以关闭该软件并重新启动计算机。
进入BIOS设置
重启计算机后,按照计算机启动时显示的提示,进入计算机的BIOS设置界面。在BIOS设置界面中,将新的SSD硬盘设置为首选启动设备。
测试系统运行情况
重启计算机后,系统应该能够正常启动,并且会感受到更快的速度和更高的稳定性。您可以打开一些应用程序和文件,测试系统运行情况是否正常。
删除旧的系统分区
如果您确定新的SSD硬盘工作正常,您可以选择删除旧的系统分区,释放空间并提高硬盘利用率。
优化新的SSD硬盘
为了更好地发挥SSD硬盘的性能,您可以对其进行一些优化操作,如关闭磁盘碎片整理和超级预读取等功能。
定期备份数据
作为一种存储设备,SSD硬盘依然存在数据丢失的风险。定期备份重要数据是非常必要的,以防止意外情况导致数据的永久丢失。
通过本文的教程,您已经学会了如何使用SSD硬盘迁移系统,享受更快速度和更高稳定性。记得备份重要数据,并在迁移前创建系统恢复点,以防止意外情况的发生。祝您在SSD硬盘的升级过程中顺利完成!


