电脑文件更改位置错误的危害与解决方法(避免文件丢失和数据泄露的关键措施)
111
2025 / 09 / 09
随着技术的不断发展,电脑系统也在不断更新换代,使用最新版本的Windows系统可以为您带来更流畅的使用体验。本文将为您提供一份以Dell电脑为例,通过U盘安装Win10系统的教程,帮助您轻松完成系统升级。
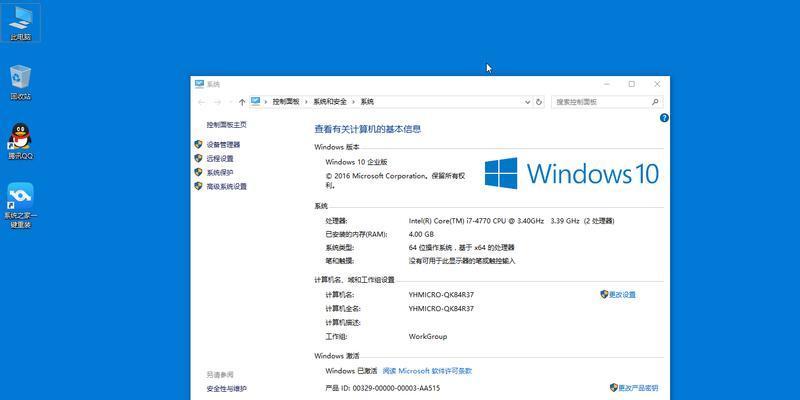
准备工作
1.确认您的Dell电脑型号和配置
在安装系统之前,首先需要了解自己的电脑型号和配置,以确保选择正确的Win10版本。

2.下载合适的Win10系统镜像文件
根据您的电脑型号和配置,前往微软官网下载对应的Win10系统镜像文件,并保存到本地硬盘。
3.准备一台空白U盘

为了将Win10系统安装到您的Dell电脑上,您需要一台至少容量为8GB的空白U盘。
制作启动盘
1.插入U盘并格式化
将空白U盘插入电脑,打开"我的电脑",右击U盘图标,选择"格式化",将文件系统设置为NTFS,并进行快速格式化。
2.使用Windows10安装媒体制作工具创建启动盘
下载并运行Windows10安装媒体制作工具,选择"创建安装媒体(USB闪存驱动器、DVD或ISO文件)用于另一台电脑上的Windows10安装"选项。
3.选择正确的U盘和Win10镜像文件
在制作工具中,选择您刚刚格式化的U盘,并选择之前下载的Win10系统镜像文件,点击"下一步"开始制作启动盘。
设置BIOS启动项
1.重启电脑进入BIOS设置
重启您的Dell电脑,在开机时按下F2或Delete键进入BIOS设置界面。
2.找到启动项设置
在BIOS设置界面中,找到"启动"或"Boot"选项,并进入该选项。
3.调整启动顺序
在启动项设置中,将U盘设备移到第一启动项的位置,确保之后的操作系统安装将从U盘启动。
安装Win10系统
1.重新启动电脑
保存BIOS设置,并重新启动电脑。此时电脑将从U盘启动,并进入Win10系统安装界面。
2.选择语言和其他首选项
在安装界面中,选择适合您的语言、时间和货币格式,并点击"下一步"继续。
3.安装Win10系统
点击"安装现在"开始安装Win10系统,根据提示进行操作,等待安装过程完成。
系统设置和驱动安装
1.进行基本设置
在系统安装完成后,根据引导进行基本设置,包括连接网络、登录Microsoft账户等。
2.Windows更新
打开"设置",进入"更新和安全",点击"检查更新"进行系统补丁和驱动程序的更新。
3.安装Dell官方驱动
前往Dell官方网站,下载并安装适用于您的电脑型号的最新驱动程序,以确保电脑正常运行。
常见问题与解决方法
1.无法进入BIOS设置
若按下F2或Delete键无法进入BIOS设置,请重启电脑并尝试使用其他常用的键,如F12、ESC等。
2.安装过程中出现错误代码
若在安装过程中出现错误代码,请记录错误代码,并在搜索引擎中查找解决方法,或咨询Dell官方技术支持。
3.安装完成后无法连接网络
如果在基本设置完成后无法连接网络,请检查网络设备是否正常工作,并确保驱动程序已正确安装。
通过本文提供的教程,您可以轻松地使用U盘安装Win10系统到您的Dell电脑上。在安装过程中遇到任何问题,请及时查找解决方法或咨询Dell官方技术支持,以获得最佳的系统安装体验。现在就行动起来,升级您的系统吧!
