苹果电脑系统安装教程(详细介绍如何在苹果电脑上安装系统的步骤和注意事项)
129
2025 / 07 / 26
Win10操作系统提供了多种隐藏运行程序图标的方法,这些方法能够帮助用户将桌面上繁杂的图标进行整理,提升工作效率和视觉体验。本文将详细介绍Win10隐藏运行程序图标的多种方法和技巧,帮助读者更好地掌握这一功能。
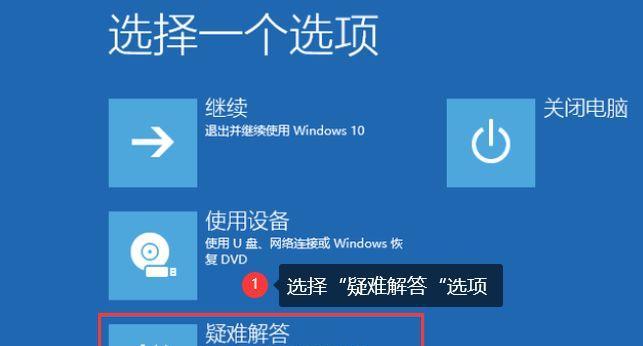
1.使用"隐藏"选项隐藏运行程序图标
在Win10桌面上右键点击运行程序图标,选择"隐藏"选项,即可将该图标从桌面上隐藏。这种方法简单快捷,适用于需要经常打开的程序。

2.使用"开始菜单"隐藏运行程序图标
将运行程序图标从桌面拖拽到开始菜单中,然后右键点击该图标,在弹出的菜单中选择"从此列表中移除",即可将图标从开始菜单中隐藏。
3.使用任务栏中的"气泡"隐藏运行程序图标
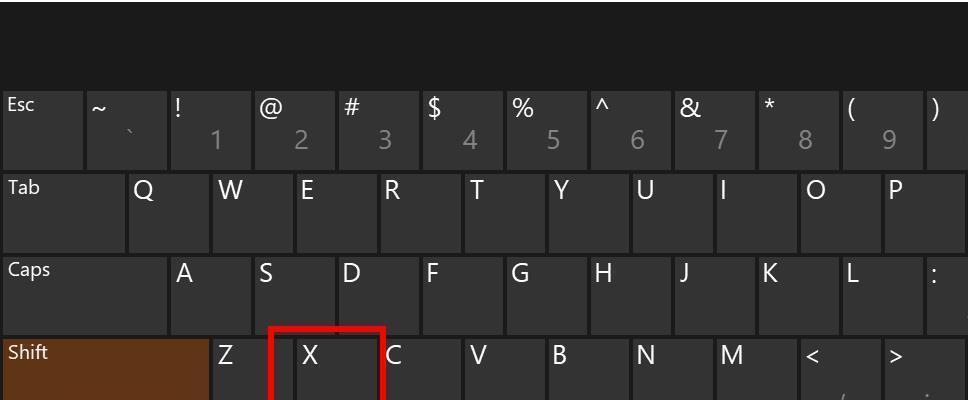
当运行某个程序时,任务栏会出现一个相应的气泡提示,将鼠标移至该气泡上方,右键点击,选择"隐藏图标",即可将运行程序图标从任务栏中隐藏。
4.使用"任务栏设置"隐藏运行程序图标
在任务栏上右键点击空白处,选择"任务栏设置",在弹出的窗口中找到"选择哪些图标在任务栏上显示"选项,将需要隐藏的运行程序图标的开关关闭即可。
5.使用"系统托盘"隐藏运行程序图标
右键点击任务栏上的系统托盘区域,选择"任务栏设置",在弹出的窗口中找到"选择哪些图标在任务栏上显示"选项,将需要隐藏的运行程序图标的开关关闭即可。
6.使用第三方软件隐藏运行程序图标
除了系统自带的隐藏运行程序图标功能外,还可以使用一些第三方软件来实现。比如“Fences”等软件可以帮助用户进行更加精细化的图标隐藏设置。
7.使用快捷键隐藏运行程序图标
部分运行程序图标还可以通过按下特定的快捷键来进行隐藏。用户可以在设置中自定义这些快捷键,使操作更加方便快捷。
8.使用"桌面整理工具"隐藏运行程序图标
一些桌面整理工具提供了隐藏运行程序图标的功能,用户可以根据个人需求选择适合自己的工具进行使用。
9.使用"注册表编辑器"隐藏运行程序图标
高级用户可以使用注册表编辑器对系统进行修改,从而隐藏运行程序图标。但在使用注册表编辑器时,一定要谨慎操作,避免对系统造成不可逆的损坏。
10.使用"任务管理器"隐藏运行程序图标
在任务管理器的"启动"选项中,找到需要隐藏的运行程序图标,将其禁用即可实现隐藏效果。
11.使用"组策略编辑器"隐藏运行程序图标
通过组策略编辑器,用户可以对系统进行更加精细化的设置。在编辑组策略时,找到相应的设置项,将其关闭即可隐藏运行程序图标。
12.使用"快速访问工具栏"隐藏运行程序图标
将运行程序图标拖拽到快速访问工具栏中,然后右键点击该图标,在弹出的菜单中选择"从此列表中移除",即可将图标从快速访问工具栏中隐藏。
13.使用"桌面缩放"隐藏运行程序图标
通过调整桌面缩放比例,用户可以将运行程序图标缩小至无法被直接看到的程度,实现一定程度上的隐藏效果。
14.使用"桌面背景"隐藏运行程序图标
用户可以选择一个与运行程序图标颜色相似的桌面背景,将图标与背景融为一体,实现一定程度上的隐藏效果。
15.使用"虚拟桌面"隐藏运行程序图标
Win10提供了虚拟桌面功能,用户可以将不需要使用的运行程序图标放置在其他虚拟桌面上,实现隐藏效果,并提高桌面整洁度。
Win10提供了多种隐藏运行程序图标的方法,用户可以根据个人喜好和需求选择适合自己的方法。通过对运行程序图标的隐藏,可以使桌面更加整洁,提升工作效率和视觉体验。希望本文介绍的方法能够对读者有所帮助。
