如何使用戴睿笔记本进行U盘启动(简明教程帮你轻松搞定)
戴睿笔记本是一款性能强大的笔记本电脑,很多用户喜欢使用U盘启动来安装或修复系统。本文将为大家详细介绍如何在戴睿笔记本上进行U盘启动。

如何制作启动U盘
准备一根空白的U盘,并确保其中没有重要数据。下载一个可靠的制作启动盘工具,如Rufus。安装并打开该工具,选择U盘和系统ISO文件,点击开始制作,等待制作完成。
进入BIOS设置
重启戴睿笔记本,在开机过程中按下相应的按键(通常是F2、F12或Del键)进入BIOS设置界面。根据不同型号的戴睿笔记本,按下对应的按键即可。
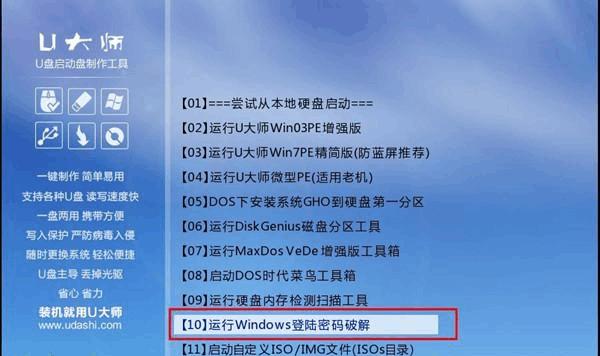
调整启动顺序
在BIOS设置界面中,找到启动选项,并进入其中的启动顺序设置。将U盘选项移动到第一位,以确保戴睿笔记本会首先从U盘启动。
保存并退出BIOS设置
在调整完启动顺序后,按下对应的按键保存设置,并退出BIOS界面。戴睿笔记本会自动重启,并从U盘启动。
选择启动方式
当戴睿笔记本重新启动时,会显示启动选项菜单。使用方向键选择U盘启动选项,并按下回车键确认。
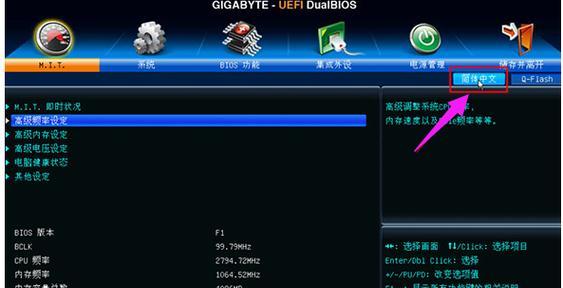
开始安装或修复系统
根据个人需求,选择相应的安装或修复选项,并按照系统提示进行操作。等待系统安装或修复完成。
安全地退出U盘启动模式
一旦安装或修复完成,重启戴睿笔记本,再次进入BIOS设置界面。将启动顺序恢复为原来的设置,将U盘选项移动到其他设备之后。
保存设置并退出BIOS界面
在恢复启动顺序后,保存设置并退出BIOS界面。戴睿笔记本将会正常从硬盘启动。
重启系统确认修改成功
重启戴睿笔记本电脑,确认U盘启动模式已经成功修改。系统将正常从硬盘启动。
常见问题与解决
1.如果戴睿笔记本无法进入BIOS设置界面,可以尝试重新按下相应的按键,并确保操作正确;2.如果U盘启动失败,可能是制作启动盘时出现了问题,可以重新制作启动盘。
U盘启动的优势
使用U盘启动可以方便地安装或修复系统,避免了光盘的限制。而且,U盘制作和存储成本相对较低,也更加便携。
适用范围
U盘启动适用于所有型号的戴睿笔记本电脑,无论是新款还是旧款,都可以通过相应的操作步骤来实现。
注意事项
在进行U盘启动前,务必备份重要的数据,以防操作过程中数据丢失。此外,确保下载的系统ISO文件来源可靠,并在制作启动盘时验证其完整性。
其他U盘启动方法
除了使用Rufus制作启动盘外,还有其他工具如UltraISO、WinToUSB等也可以用于制作戴睿笔记本的启动盘。
小结
通过本文所述的步骤,你可以轻松地在戴睿笔记本上进行U盘启动。这是一个便捷且高效的方式,让你可以快速安装或修复系统。记得在操作前备份重要数据,并仔细遵循指引进行操作。祝你成功!


