大白菜U盘(大白菜制作U盘,轻松DIY独一无二的存储神器)
112
2025 / 04 / 17
近年来,U盘已经成为我们日常生活中不可或缺的存储工具。然而,随着数据量的不断增加,我们往往需要将U盘进行分区以更好地管理文件。本文将为大家分享以大白菜U盘为例的手动分区教程,帮助读者轻松完成分区操作。
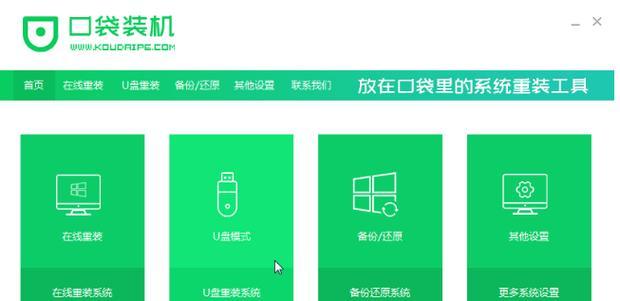
一、准备工作:下载并安装大白菜U盘分区工具
二、连接U盘并打开大白菜U盘分区工具
三、选择要分区的U盘
四、备份重要数据以防丢失
五、查看当前U盘的分区情况
六、选择分区类型和大小
七、设置分区名称和文件系统
八、确认并执行分区操作
九、等待分区过程完成
十、检查分区结果
十一、创建其他分区(可选)
十二、格式化分区
十三、挂载分区
十四、设置自动挂载(可选)
十五、完成分区操作
在开始手动分区之前,请确保你已经下载并安装了大白菜U盘分区工具,这是完成分区操作的基本工具。接下来,我们将详细介绍如何使用该工具进行分区操作。
一、准备工作:下载并安装大白菜U盘分区工具
要进行U盘的手动分区,我们首先需要下载并安装大白菜U盘分区工具。你可以在大白菜官网上找到相关的下载链接,下载并按照提示进行安装。

二、连接U盘并打开大白菜U盘分区工具
确保你的U盘已经连接到电脑,并打开之前下载的大白菜U盘分区工具。
三、选择要分区的U盘
在大白菜U盘分区工具中,你会看到一个列表,列出了所有已连接的U盘。找到你要分区的U盘,并点击它以选中。
四、备份重要数据以防丢失
在进行分区操作之前,我们强烈建议备份你的重要数据。虽然手动分区操作通常不会导致数据丢失,但为了避免意外发生,备份是必不可少的步骤。

五、查看当前U盘的分区情况
在大白菜U盘分区工具中,你可以查看当前U盘的分区情况。这样可以帮助你更好地理解当前的存储情况,并决定如何进行分区操作。
六、选择分区类型和大小
根据你的需求,选择适当的分区类型和大小。常见的分区类型包括主分区、扩展分区和逻辑分区。你可以根据自己的需求选择不同的类型。
七、设置分区名称和文件系统
为了更好地管理分区,我们可以设置一个易于识别的分区名称,并选择一个合适的文件系统。常见的文件系统包括FAT32、NTFS等。
八、确认并执行分区操作
在确认了以上设置后,点击“执行”按钮来开始分区操作。请确保在此之前已经备份了重要数据,并仔细检查设置是否正确。
九、等待分区过程完成
分区过程可能需要一些时间,具体时间取决于U盘的大小和性能。请耐心等待,不要中断分区过程。
十、检查分区结果
在分区过程完成后,我们可以检查一下分区结果是否符合预期。打开文件资源管理器,找到你的U盘,并查看新创建的分区是否成功。
十一、创建其他分区(可选)
如果你需要创建多个分区,可以重复以上步骤来创建更多的分区。请注意,在创建新的分区之前,确保你有足够的空间可供使用。
十二、格式化分区
对于新创建的分区,我们需要进行格式化以便可以正常使用。右键点击新分区,选择“格式化”,并按照提示进行格式化操作。
十三、挂载分区
已经格式化的分区需要进行挂载才能访问。在大白菜U盘分区工具中,选择要挂载的分区,并点击“挂载”按钮。
十四、设置自动挂载(可选)
如果你希望每次插入U盘时自动挂载分区,可以在大白菜U盘分区工具中设置自动挂载选项。
十五、完成分区操作
恭喜!通过以上步骤,你已经成功完成了大白菜U盘的手动分区操作。现在,你可以根据自己的需求来管理和使用U盘了。
通过本文的教程,我们详细介绍了以大白菜U盘为例的手动分区操作步骤。希望读者能够通过本文掌握分区的基本原理和操作方法,从而更好地管理和利用U盘存储空间。在进行分区操作时,请务必备份重要数据,并小心操作,避免意外发生。祝大家使用愉快!
