轻松掌握超实用的台式电脑截屏技巧(教你一招,让截屏变得简单易用)
246
2025 / 02 / 12
在日常使用台式电脑时,经常会遇到需要截屏的情况,无论是记录重要信息、分享内容还是解决问题,截屏都是一个非常实用的功能。本文将介绍一些简便的方法来帮助您轻松实现台式电脑的截屏操作,提高工作效率。

一、使用快捷键进行全屏截图
1.使用组合键"PrintScreen"或"PrntScrn":按下键盘上的"PrintScreen"或"PrntScrn"按钮,将整个屏幕的图像复制到剪贴板中。
二、截取特定窗口的截图
2.使用组合键"Alt+PrintScreen":按住"Alt"键,然后同时按下"PrintScreen"键,可以截取当前活动窗口的截图。
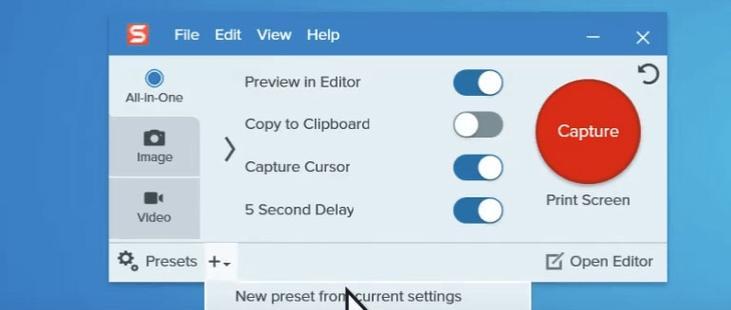
三、使用截图工具进行灵活截屏
3.使用系统自带的截图工具:在Windows操作系统中,可以使用自带的"剪贴画"或"截图工具"来进行灵活的截屏操作。
四、编辑和保存截图
4.使用画图工具进行简单编辑:打开"画图"工具,可以对截图进行简单的编辑操作,如添加标记、文字或者涂鸦。
五、使用第三方截图软件增加更多功能
5.使用专业截图软件:通过下载安装一些第三方的截图软件,可以获得更多高级功能,如延时截屏、区域截图等。

六、将截图粘贴到其他应用程序中
6.使用快捷键"Ctrl+V":在截图完成后,将截图粘贴到其他应用程序中,如Word文档、PowerPoint演示文稿等。
七、保存截图到指定位置
7.使用"另存为"功能:在截图完成后,点击工具栏上的"另存为"按钮,选择保存的位置和文件名,即可将截图保存到指定位置。
八、分享截图链接或邮件附件
8.使用云存储服务:将截图保存到云存储服务中,生成链接或发送邮件附件,方便与他人分享或备份。
九、设置默认截图格式和保存路径
9.在系统设置中进行配置:根据个人喜好和需求,在系统设置中修改默认截图格式(如PNG、JPEG等)和保存路径。
十、快速进行连续截屏
10.使用快捷键"F5"进行连续截图:按下键盘上的"F5"键,可以进行连续截屏,方便快速截取多张图片。
十一、通过屏幕录制实现截屏功能
11.使用屏幕录制工具:通过屏幕录制工具,如Bandicam、Camtasia等,可以实现高质量的截屏功能。
十二、截取长网页或滚动界面
12.使用专业的截图软件:一些专业的截图软件,如Snagit、FireShot等,可以截取长网页或滚动界面的完整截图。
十三、快速打开截图文件夹
13.使用"快速访问"功能:在资源管理器中,将经常保存截图的文件夹添加到"快速访问"中,可以方便快速打开。
十四、截图时自动隐藏敏感信息
14.使用隐私保护工具:一些截图软件提供了自动隐藏敏感信息的功能,可以保护您的隐私。
十五、使用截图工具进行批注和分享
15.使用带有批注和分享功能的截图工具:通过一些特定的截图工具,如Monosnap、Lightshot等,可以直接在截图上进行批注和分享。
掌握了以上介绍的各种台式电脑截屏方法,相信您在使用电脑时会更加得心应手。根据不同的需求,选择适合自己的截屏方式,能够更高效地完成工作任务,提高工作效率。
