戴尔G7新机分磁盘教程(一步步教你如何正确地对戴尔G7新机进行硬盘分区操作)
戴尔G7新机是一款高性能的游戏笔记本电脑,但是随着使用时间的增长和软件安装的增多,硬盘空间可能会变得紧张。正确地进行硬盘分区操作可以帮助我们更好地管理硬盘空间,提高系统性能。本文将详细介绍如何在戴尔G7新机上进行硬盘分区操作的步骤和注意事项。

一、准备工作——备份重要数据
二、了解硬盘分区的概念和作用
三、在Windows操作系统中打开磁盘管理工具
四、查看戴尔G7新机当前的硬盘分区情况
五、选择要进行分区的磁盘
六、收缩当前分区的大小
七、创建新的分区
八、格式化新的分区
九、设置分区的盘符和名称
十、了解动态磁盘和基本磁盘的区别
十一、转换磁盘类型(可选)
十二、合并分区(可选)
十三、调整分区的大小(可选)
十四、删除分区(可选)
十五、合理分区提升戴尔G7新机的性能和存储空间
准备工作——备份重要数据
在进行硬盘分区操作之前,我们首先要备份重要的数据,以免因为操作不当导致数据丢失。可以使用外部硬盘、云存储等方式进行数据备份。

了解硬盘分区的概念和作用
硬盘分区是将一块物理硬盘划分为多个逻辑部分,每个部分称为一个分区。分区的作用主要是方便数据管理和隔离操作系统与数据。
在Windows操作系统中打开磁盘管理工具
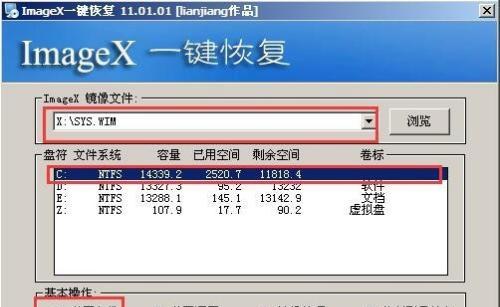
在Windows操作系统中,我们可以通过打开磁盘管理工具来进行硬盘分区操作。可以通过点击开始菜单,搜索“磁盘管理”并打开该工具。
查看戴尔G7新机当前的硬盘分区情况
在磁盘管理工具中,我们可以看到戴尔G7新机当前的硬盘分区情况,包括已有的分区以及它们的容量和使用情况。
选择要进行分区的磁盘
在磁盘管理工具中,我们可以选择要进行分区的磁盘。请注意选择正确的磁盘,以免操作错误导致数据丢失。
收缩当前分区的大小
如果我们想要在现有分区的基础上创建一个新的分区,可以选择收缩当前分区的大小来腾出一定的空间用于新的分区。
创建新的分区
在收缩当前分区后,我们可以利用空出的空间来创建一个新的分区。可以选择使用全部的空间或者只使用其中一部分来创建新的分区。
格式化新的分区
在创建新的分区后,我们需要对其进行格式化,以便操作系统能够识别并使用该分区。可以选择默认的文件系统格式化选项或者自定义选项。
设置分区的盘符和名称
在格式化新的分区后,我们可以设置该分区的盘符和名称,以方便我们在操作系统中识别和使用该分区。
了解动态磁盘和基本磁盘的区别
在进行硬盘分区操作时,我们可以选择将磁盘转换为动态磁盘。与基本磁盘相比,动态磁盘具有更多的功能和灵活性。
转换磁盘类型(可选)
如果我们想要转换磁盘类型,可以选择在磁盘管理工具中进行转换操作。请注意,转换磁盘类型可能会导致数据丢失,请提前备份重要数据。
合并分区(可选)
如果我们想要将多个相邻的分区合并为一个大的分区,可以选择在磁盘管理工具中进行合并操作。请注意,合并分区可能会导致数据丢失,请提前备份重要数据。
调整分区的大小(可选)
如果我们想要调整已有分区的大小,可以选择在磁盘管理工具中进行调整操作。请注意,调整分区大小可能会导致数据丢失,请提前备份重要数据。
删除分区(可选)
如果我们想要删除某个分区,可以选择在磁盘管理工具中进行删除操作。请注意,删除分区将会永久性地删除该分区上的所有数据,请提前备份重要数据。
通过正确地进行硬盘分区操作,我们可以更好地管理戴尔G7新机的硬盘空间,提高系统性能。在进行操作之前,一定要备份重要数据,并根据实际需求选择适当的分区操作。切记谨慎操作,以免导致数据丢失或系统不稳定。


