如何添加网络打印机(简单易行的网络打印机添加教程)
123
2025 / 08 / 17
随着科技的发展,网络打印机已成为办公室和家庭中常见的设备。然而,许多人在使用网络打印机时还不太熟悉。本文将详细介绍如何添加网络打印机,帮助读者轻松连接和使用该设备。
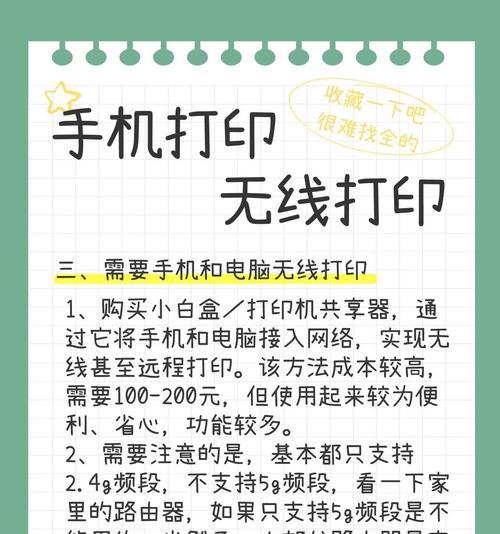
标题和
1.确认网络打印机:了解设备型号和连接方式。

在添加网络打印机之前,先确认设备型号和连接方式,通常可以在打印机背面找到相应标签或者设备说明书中查找。
2.查找网络打印机IP地址:获取设备IP地址。
打开网络打印机设置界面,查找并记录设备的IP地址,这是后续添加过程中需要用到的重要信息。

3.打开电脑设置界面:进入电脑的控制面板或设置界面。
在电脑上找到并打开控制面板或设置界面,这是添加网络打印机的起始步骤。
4.选择“设备和打印机”:进入设备管理界面。
在电脑控制面板或设置界面中,选择“设备和打印机”选项,进入设备管理界面。
5.点击“添加打印机”:开始添加网络打印机。
在设备管理界面中,点击“添加打印机”选项,开始添加网络打印机的过程。
6.选择“添加网络、蓝牙或无线打印机”:进入网络打印机添加向导。
在“添加打印机”界面中,选择“添加网络、蓝牙或无线打印机”选项,进入网络打印机添加向导。
7.等待搜索网络打印机:让电脑搜索可用的网络打印机。
电脑会自动搜索可用的网络打印机设备,请耐心等待搜索结果。
8.选择要添加的网络打印机:从搜索结果中选择目标设备。
在搜索结果中,找到要添加的网络打印机,并选择该设备进行下一步操作。
9.输入网络打印机IP地址:根据前面记录的IP地址输入相应信息。
根据之前记录的网络打印机IP地址,在相应的输入框中输入该信息。
10.安装网络打印机驱动程序:根据提示进行安装。
根据系统提示,进行网络打印机驱动程序的安装。可以从官方网站下载最新版本的驱动程序。
11.设置默认打印机:将网络打印机设置为默认设备。
在添加网络打印机完成后,将其设置为默认打印机,方便日常使用。
12.打印测试页:确认网络打印机是否正常工作。
在安装完成后,进行打印测试页的操作,确认网络打印机是否能正常工作。
13.网络打印机共享设置:如需共享,进行相应设置。
如果需要将网络打印机共享给其他设备使用,可以在设置中进行共享设置。
14.添加其他网络打印机:重复上述步骤添加其他设备。
如果有多台网络打印机需要添加,重复上述步骤即可。
15.网络打印机添加完成:开始使用网络打印机。
网络打印机添加完成后,就可以开始使用该设备进行打印、扫描等操作了。
通过本文所介绍的简单步骤,读者可以轻松地添加并连接网络打印机。掌握这些基本操作,能够更好地利用和管理网络打印机设备,提高工作和生活效率。
