华为电脑设备出现错误的解决方法(解决华为电脑设备错误的实用技巧)
166
2025 / 09 / 09
随着无线耳机的普及,AirPods成为了许多人的首选。然而,当将AirPods连接到Windows设备时,有些用户却遇到了没有声音的问题。本文将为大家提供一种解决这一问题的方法,帮助你享受到高品质的音频体验。

标题和
1.检查设备连接状态:确认AirPods已成功连接到Windows设备,并确保设备的音频输出已切换至AirPods。

打开Windows设备的“设置”菜单,点击“蓝牙和其他设备”,确认AirPods已成功配对并连接。在Windows任务栏上右键点击音量图标,选择“播放设备”。确保默认播放设备已切换至AirPods。
2.验证音量设置:检查AirPods和Windows设备的音量设置,确保它们没有被静音或调低。
在Windows任务栏上右键点击音量图标,选择“打开音量混合器”。确保AirPods以及各个应用程序的音量滑块处于适当的位置。
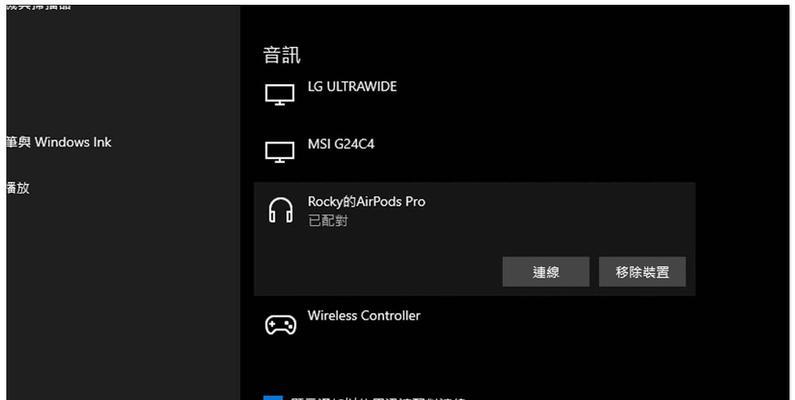
3.更新驱动程序:检查并更新Windows设备的声卡驱动程序。
打开设备管理器,展开“音频输入和输出”以及“声音、视频和游戏控制器”选项,右键点击声卡驱动程序,选择“更新驱动程序”。若有更新可用,按照指示进行操作。
4.重新配对AirPods:尝试删除并重新配对AirPods,以解决可能的连接问题。
在Windows设备的“设置”菜单中,点击“蓝牙和其他设备”,找到已连接的AirPods,点击“移除设备”。然后重新配对AirPods,按照设备提示进行操作。
5.检查应用程序设置:确认特定应用程序没有被静音或调低音量。
打开需要使用AirPods播放音频的应用程序,检查其音量设置。有些应用程序会单独保存音量设置,需要手动调整。
6.禁用其他音频设备:确保只有AirPods作为默认音频输出设备。
在Windows任务栏上右键点击音量图标,选择“播放设备”,禁用其他不需要的音频输出设备,只保留AirPods。
7.重启系统:有时候,重新启动Windows设备能够解决连接问题。
尝试重新启动Windows设备,然后再次连接AirPods,检查是否恢复了声音。
8.使用音频调节工具:尝试使用第三方音频调节工具来解决声音问题。
下载并安装一些第三方音频调节工具,如EqualizerAPO、Voicemeeter等,通过调整音频设置来解决没有声音的问题。
9.检查AirPods电量:确保AirPods有足够的电量来正常工作。
打开AirPods的充电盒,并在Windows设备上查看AirPods的电池状态,确保其电量充足。
10.更新Windows系统:检查并安装最新的Windows系统更新。
打开Windows设备的“设置”菜单,点击“Windows更新”,检查是否有可用的更新。若有,按照指示进行安装。
11.重置AirPods设置:尝试将AirPods的设置重置为出厂默认值。
将AirPods放入充电盒中,打开充电盒盖子,长按充电盒背部的配对按钮,直到指示灯变红为止。然后在Windows设备上重新配对AirPods。
12.检查Windows声音服务:确认Windows声音服务是否正常运行。
按下Win+R键,在运行框中输入“services.msc”,找到“WindowsAudio”和“WindowsAudioEndpointBuilder”服务,确保它们的状态为“正在运行”。
13.使用其他设备测试:尝试将AirPods连接到其他设备进行测试。
将AirPods连接到其他设备,如手机或平板电脑上,检查是否仍然无声音。若是,则可能是AirPods本身的问题。
14.与Apple支持联系:若所有尝试都失败,联系Apple支持团队获取进一步的帮助。
访问Apple官方网站,找到相应的支持页面,根据问题描述联系Apple支持团队,获取专业的技术支持。
15.通过以上一系列方法,我们可以解决Windows连接AirPods没有声音的问题。如果您仍然遇到困扰,请尝试上述方法,并随时与相关技术支持团队联系,以获得更进一步的帮助。
在使用AirPods连接Windows设备时遇到没有声音的问题可能是由于多种原因引起的。通过检查设备连接状态、验证音量设置、更新驱动程序等方法,我们可以解决这一问题。若所有尝试均失败,建议与相关技术支持团队联系,以获取更专业的帮助。让我们畅享高品质的音频体验!
