教你使用戴尔台式机u盘装系统的方法(以戴尔台机u盘装系统教程为主题写1个文章的和副标题及的1个)
在使用戴尔台式机时,有时我们需要重新安装操作系统。而使用U盘装系统是一种快速、方便的方法。本文将详细介绍如何利用戴尔台机U盘装系统的步骤和注意事项。
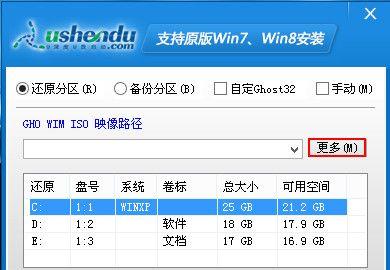
准备工作
1.1检查U盘容量和空间
在进行U盘装系统前,首先要确保U盘容量足够,并且没有重要数据需要备份,因为在制作启动盘时,U盘上的所有数据都将被清空。
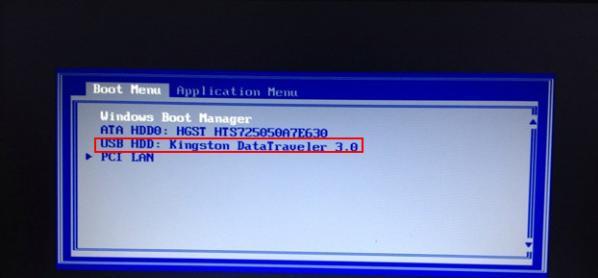
下载操作系统镜像文件
2.1确定操作系统版本
根据自己的需求,选择适合的操作系统版本,并从官方网站下载对应的镜像文件。一般而言,最新版本的操作系统会提供更多的功能和稳定性。
下载戴尔官方制作启动盘工具
3.1访问戴尔官方网站
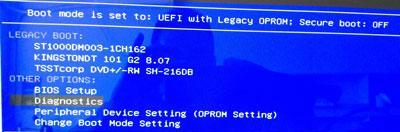
打开浏览器,访问戴尔官方网站,找到并下载戴尔官方制作启动盘工具。这个工具将帮助我们快速制作一个能够引导系统安装的U盘。
制作启动U盘
4.1运行制作启动盘工具
双击下载的戴尔官方制作启动盘工具,运行安装程序,并按照提示完成安装。
选择U盘和镜像文件
5.1插入U盘
将准备好的U盘插入电脑的USB接口,并确保电脑能够识别到U盘。
启动制作工具
6.1打开戴尔制作启动盘工具
找到安装好的戴尔制作启动盘工具,并打开它。
选择镜像文件
7.1点击“浏览”按钮
在戴尔制作启动盘工具中,点击“浏览”按钮,选择之前下载的操作系统镜像文件。
选择U盘
8.1点击“目标设备”下拉框
在戴尔制作启动盘工具中,点击“目标设备”的下拉框,选择正确的U盘。
开始制作
9.1点击“开始制作”按钮
在戴尔制作启动盘工具中,确认镜像文件和U盘选择正确后,点击“开始制作”按钮,等待制作过程完成。
重启电脑
10.1关闭所有程序
在制作启动盘的过程中,确保关闭所有正在运行的程序,以免影响制作过程。
设置启动顺序
11.1进入BIOS设置
在重启电脑后,按下戴尔台式机启动时显示的按键进入BIOS设置界面。
选择U盘启动
12.1找到启动选项
在BIOS设置界面中,找到“启动选项”或“BootOptions”。
保存设置并重启
13.1确认设置
在选择U盘为启动选项后,确保保存设置,并选择重启电脑。
安装操作系统
14.1进入系统安装界面
重启后,系统将会从U盘启动,并进入操作系统安装界面。按照界面提示,完成操作系统的安装。
通过本文的步骤,我们学会了如何使用戴尔台机U盘装系统的方法。希望这篇教程能够帮助到大家,在重新安装操作系统时提供一种简单、方便的解决方案。


