在U盘上安装Windows7(利用U盘安装Windows7,轻松解决系统安装问题)
154
2025 / 07 / 20
近年来,Ubuntu作为一款开源的操作系统,受到越来越多用户的欢迎。然而,许多用户在安装过程中遇到了一些问题,导致他们放弃了尝试。本文将详细介绍如何使用U盘安装Ubuntu系统,帮助读者轻松体验全新的操作系统。
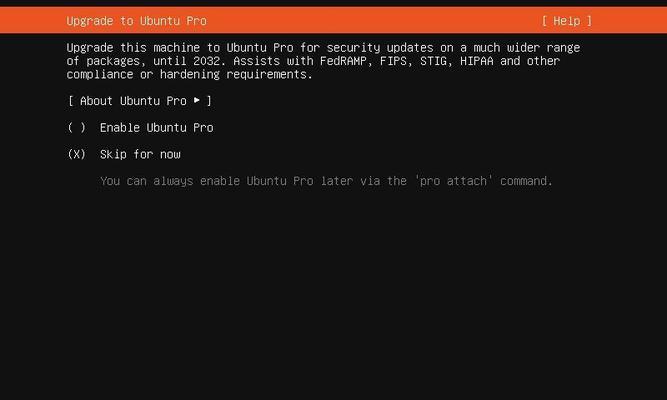
1.准备工作
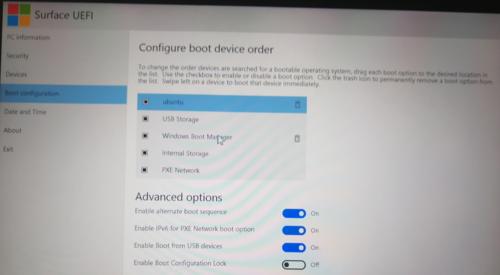
在开始安装之前,我们需要准备一些东西,包括一台可用的电脑、一个可用的U盘和Ubuntu的安装镜像文件。
2.创建可引导的U盘
使用烧录工具将Ubuntu的安装镜像文件写入U盘,这样我们就可以通过U盘来启动并安装Ubuntu系统。
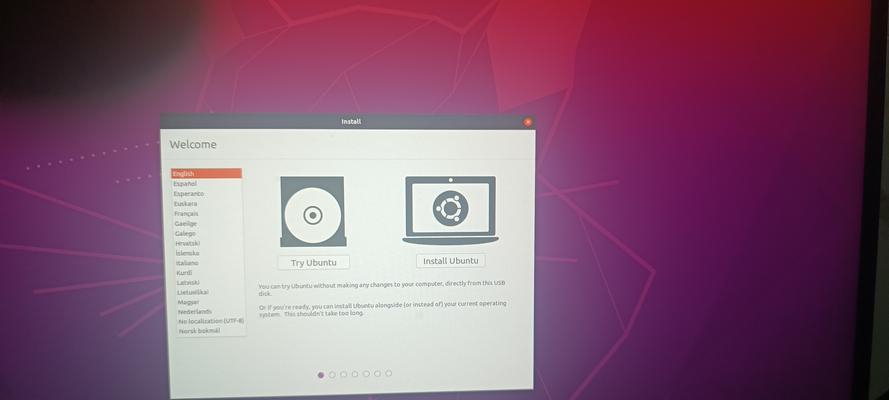
3.进入BIOS设置
将U盘插入电脑后,我们需要进入电脑的BIOS设置界面,并将U盘设置为启动顺序中的第一项。
4.启动并安装Ubuntu系统
重启电脑后,通过选择从U盘启动,我们就可以进入Ubuntu系统的安装界面。按照界面上的提示,完成系统的安装。
5.硬盘分区设置
在安装过程中,我们需要为Ubuntu系统进行硬盘分区设置。可以选择使用整个硬盘、与其他操作系统共享硬盘空间,或者手动分区。
6.用户账户设置
安装完成后,我们需要设置一个用户账户来登录Ubuntu系统,并设置密码和其他相关信息。
7.系统更新与软件安装
进入Ubuntu系统后,我们需要进行系统更新,以获取最新的补丁和功能。此外,我们还可以安装一些常用的软件来满足个人需求。
8.文件备份与恢复
在安装Ubuntu系统之前,我们需要备份重要的文件,以防止数据丢失。在系统安装完成后,可以通过备份文件来恢复之前的数据。
9.网络设置
在Ubuntu系统中,我们需要进行网络设置,包括无线网络的连接、有线网络的配置等。
10.驱动程序安装
根据个人电脑硬件的不同,我们可能需要安装一些额外的驱动程序,以确保硬件正常工作。
11.软件中心与应用商店
Ubuntu系统提供了软件中心和应用商店,我们可以通过它们来搜索、下载和安装各种软件和应用程序。
12.自定义设置
Ubuntu系统提供了丰富的自定义设置选项,我们可以根据个人喜好来调整系统的外观和功能。
13.常见问题解决
在安装和使用过程中,可能会遇到一些常见问题。本节将提供一些解决方案和技巧,帮助读者顺利完成安装。
14.系统维护与更新
安装完成后,我们需要定期进行系统维护和更新,以确保系统的稳定性和安全性。
15.开始享受Ubuntu系统
通过本文的教程,我们已经成功安装了Ubuntu系统。现在,就让我们开始体验全新操作系统带来的魅力吧!
通过使用U盘来安装Ubuntu系统,我们可以轻松享受到这款开源操作系统的魅力。在本文中,我们详细介绍了安装过程中的各个步骤和注意事项,并提供了一些常见问题的解决方案。希望读者通过本文能够顺利安装Ubuntu系统,并在新的操作系统中体验到更多乐趣和便利。
