两台电脑如何建立共享网络?(详细步骤教你轻松搭建共享网络)
在现代社会,电脑已经成为我们生活和工作中必不可少的工具。而如果我们有多台电脑,想要实现文件和资源的共享,就需要建立一个共享网络。本文将详细介绍如何以两台电脑为例,搭建共享网络的步骤和方法,帮助大家轻松实现电脑之间的无缝连接和资源共享。
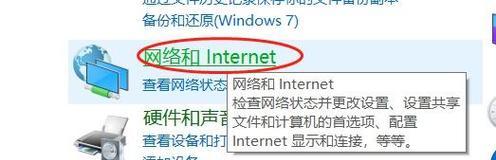
一、设置网络名称和工作组
1.设置网络名称:打开"控制面板",选择"网络和Internet",点击"网络和共享中心",在左侧选择"更改适配器设置",右键点击网络连接图标,选择"属性",找到"Internet协议版本4(TCP/IPv4)",点击"属性",设置一个唯一的网络名称,点击确定保存设置。
2.设置工作组名称:打开"控制面板",选择"系统和安全",点击"系统",在左侧选择"高级系统设置",点击"计算机名"选项卡,在"计算机名"下方点击"更改"按钮,输入一个相同的工作组名称,并点击确定保存设置。

二、连接两台电脑
1.使用网线连接:将一端插入电脑A的网口,将另一端插入电脑B的网口,确保网线连接牢固。
2.使用无线网络连接:在电脑A和电脑B上打开无线网络功能,选择同一个无线网络,并输入密码进行连接。
三、设置共享文件夹
1.在电脑A上选择需要共享的文件夹,右键点击,选择"属性",在"共享"选项卡下点击"高级共享",勾选"共享此文件夹",点击"权限",选择需要共享的用户或者所有人,并设置相应的权限。

2.在电脑B上打开资源管理器,点击"网络",找到电脑A的共享文件夹,在菜单栏选择"映射网络驱动器",选择一个未被占用的盘符,点击"完成"即可将电脑A的共享文件夹映射为电脑B上的一个磁盘。
四、设置打印机共享
1.在电脑A上连接打印机,并设置为共享模式。打开"控制面板",选择"设备和打印机",右键点击所需的打印机,选择"打印机属性",在"共享"选项卡中勾选"共享此打印机"。
2.在电脑B上打开"控制面板",选择"设备和打印机",点击"添加打印机",选择"添加网络、蓝牙或无线打印机",在搜索中找到电脑A的共享打印机,点击"下一步"进行安装。
五、设置防火墙和共享权限
1.在电脑A和电脑B上都打开"控制面板",选择"系统和安全",点击"WindowsDefender防火墙",在左侧选择"允许应用或功能通过WindowsDefender防火墙",点击"更改设置",勾选"文件和打印共享(SMB入站)"。
2.在电脑A和电脑B上都打开"控制面板",选择"系统和安全",点击"WindowsDefender防火墙",在左侧选择"高级设置",右键点击入站规则,选择新建规则,选择端口,并依次选择TCP、特定本地端口,输入445,并设置规则为允许。
六、测试共享网络连接
1.在电脑A上打开任意文件夹,在地址栏输入电脑B的IP地址,按回车键,如果可以显示电脑B的共享文件夹,则说明网络连接成功。
2.在电脑B上打开任意文件夹,在地址栏输入电脑A的IP地址,按回车键,如果可以显示电脑A的共享文件夹,则说明网络连接成功。
七、常见问题解决
1.如果无法建立连接,可以检查两台电脑的网络设置是否正确,网络连接是否正常。
2.如果无法访问共享文件夹,可以检查文件夹的共享权限是否正确设置,防火墙是否阻止了共享连接。
八、注意事项
1.保证两台电脑处于同一局域网内。
2.确保两台电脑都具有共享文件和打印机的权限。
3.定期检查共享网络的连接情况,确保稳定性和安全性。
通过以上详细步骤,我们可以轻松地搭建起两台电脑之间的共享网络,实现文件和资源的无缝共享。共享网络的建立不仅提高了工作效率,还为用户提供了更加便捷的操作体验。希望本文对大家搭建共享网络有所帮助!


