自带一键重装系统教程(一键重装系统教程及注意事项,让你的电脑重生焕发活力)
190
2025 / 09 / 02
在使用电脑过程中,我们经常会遇到各种系统问题,如系统卡顿、病毒感染、蓝屏等等,这些问题不仅影响我们的工作效率,还可能导致数据丢失。然而,通过一键重装系统,我们可以轻松解决这些疑难杂症。本文将以u盘启动为例,为大家详细介绍一键重装系统的操作步骤及注意事项。

一、准备必要工具和材料
1.购买一根空白u盘,容量不少于16GB。
2.下载并安装一款可制作启动盘的软件,如rufus。
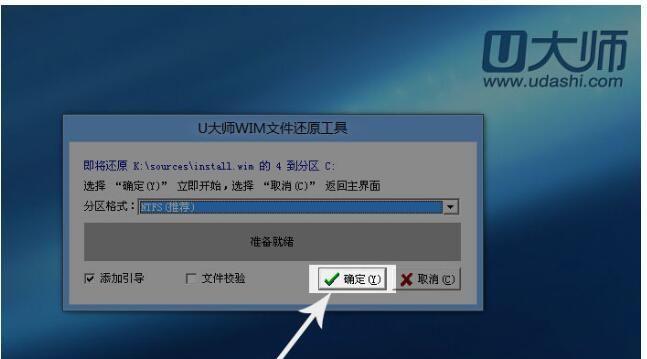
3.下载所需操作系统的镜像文件,如Windows10镜像文件。
二、制作启动盘
1.打开rufus软件,将空白u盘插入电脑,并在软件中选择该u盘作为目标设备。
2.在“引导选择”中选择“允许磁盘格式化和创建MBR分区表”。
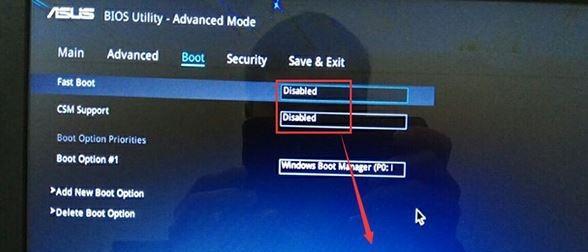
3.在“文件系统”中选择“FAT32”,并在“格式化选项”中勾选“快速格式化”。
4.点击“开始”按钮,等待制作启动盘的过程完成。
三、备份重要数据
在进行一键重装系统之前,务必备份重要数据,以免丢失关键文件和个人信息。可以将数据备份到外部存储设备或云端存储空间。
四、设置电脑启动方式
1.将制作好的启动盘插入电脑,并重启电脑。
2.进入BIOS界面,通常是按下F2或Delete键进入,不同品牌的电脑可能有所不同。
3.在BIOS界面中,找到“启动顺序”或“引导设备优先级”选项,并将u盘设置为第一启动项。
4.保存设置并退出BIOS界面,电脑将自动重新启动。
五、选择安装方式
在启动时,电脑会自动加载u盘中的系统安装程序。根据提示选择“安装新系统”或“一键重装系统”选项,并等待系统加载。
六、分区和格式化硬盘
1.在系统安装程序中选择合适的硬盘分区方式,如GPT或MBR。
2.点击“自定义安装”选项,在硬盘列表中选择要安装系统的目标硬盘。
3.点击“格式化”选项,选择文件系统类型,并进行格式化操作。
七、系统安装
1.点击“继续安装”按钮,系统安装程序将自动复制系统文件到硬盘中。
2.根据提示选择系统语言、地区和键盘布局等设置。
3.等待系统安装过程完成,电脑将自动重启。
八、系统配置与更新
1.在系统安装完成后,根据提示进行一些基本设置,如输入用户名、密码等。
2.连接网络后,可以选择立即更新系统补丁和驱动程序,以确保系统的安全性和稳定性。
九、恢复备份数据
在系统安装完成后,可以将之前备份的数据恢复到电脑中,确保个人文件和设置不会丢失。
十、常见问题与解决方法
在一键重装系统的过程中,可能会遇到一些问题,如无法启动、无法识别硬盘等。本节将为大家提供常见问题的解决方法,以帮助顺利完成系统重装。
十一、注意事项及风险提示
1.在进行一键重装系统之前,务必备份重要数据,以免数据丢失。
2.确保使用合法授权的操作系统镜像文件,以避免侵权和安全风险。
3.一键重装系统将清空硬盘上所有数据,请谨慎操作。
十二、优化系统设置
在系统安装完成后,可以根据个人需求进行系统设置的优化,如安装必备软件、调整系统性能、个性化界面等。
十三、定期备份和维护
一键重装系统只是解决问题的临时措施,定期备份重要数据,并进行系统维护和优化,能够有效降低系统故障的风险。
十四、扩展阅读:其他操作系统的一键重装方法
除了Windows操作系统,其他操作系统如Linux、MacOS等也有一键重装的方法,感兴趣的读者可以进一步了解和尝试。
十五、
通过本文介绍的一键重装系统教程,我们可以轻松解决电脑系统问题,提高工作效率和使用体验。但在操作过程中,务必注意备份重要数据,并遵循注意事项和风险提示,以避免不必要的麻烦和数据丢失。希望本文能够帮助到大家,祝愉快的电脑使用体验!
