系统硬盘安装教程(让你的电脑焕发新生,实现系统升级与优化)
当电脑使用时间过长,系统变得缓慢且出现各种故障时,或是你想升级到更高性能的固态硬盘(SSD),安装一个全新的系统,这时候系统硬盘安装就成为了必不可少的操作。本教程将带你一步步完成系统硬盘安装,让你的电脑焕发新生。
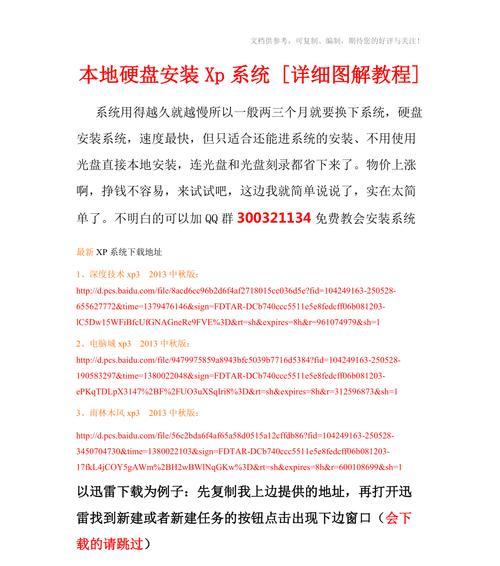
一、选择适合的硬盘
1.了解不同类型的硬盘(传统机械硬盘、固态硬盘等)以及各自的优缺点
2.考虑自己的需求和预算,选择适合自己的硬盘容量和型号
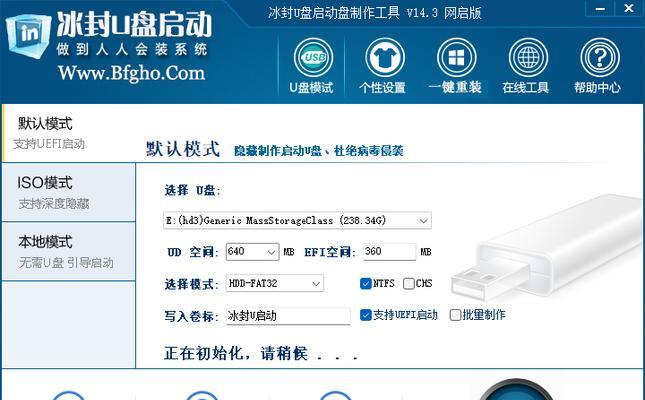
3.确保硬盘与电脑接口类型兼容,如SATA、M.2等
二、备份重要数据
1.将重要文件、照片、视频等数据备份到外部设备或云存储中
2.使用备份软件进行全盘备份,以防万一
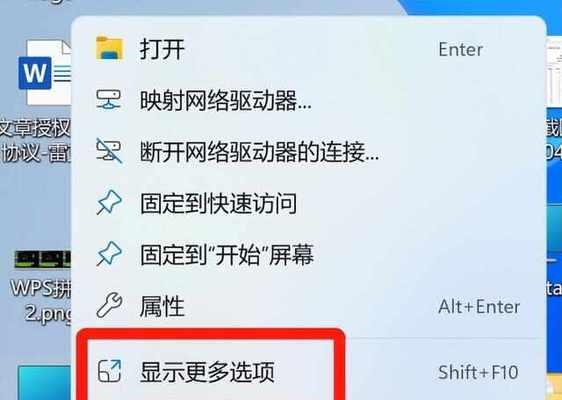
三、准备安装工具
1.准备一个安装系统的光盘或USB启动盘
2.下载并安装制作启动盘的工具,如Rufus、UNetbootin等
3.确保电脑可以从光盘或USB启动
四、拆卸原有硬盘
1.关机并断开电源,打开电脑主机
2.找到原有硬盘并拆下电源线和数据线
3.小心拆下原有硬盘,放置在一个安全的地方
五、安装新硬盘
1.将新硬盘安装到电脑主机中,并用螺丝固定
2.连接电源线和数据线,确保连接牢固
六、安装系统
1.将制作好的启动盘插入电脑,并选择从光盘或USB启动
2.按照屏幕提示进入安装界面
3.选择合适的语言、时区和键盘布局,点击下一步
七、分区与格式化
1.根据需要进行分区操作,可以选择将硬盘分为多个区域
2.选择文件系统类型,如NTFS或FAT32,并进行格式化
八、系统安装
1.选择系统安装路径以及版本
2.等待系统安装过程完成,期间可能需要输入一些基本设置,如用户名、密码等
九、安装驱动和更新
1.安装主板、显卡等硬件的驱动程序
2.通过系统更新功能更新系统补丁和驱动程序
十、安装常用软件和配置
1.安装常用软件,如浏览器、办公软件、杀毒软件等
2.进行个人喜好的系统配置,如桌面背景、主题等
十一、迁移数据与应用程序
1.将之前备份的数据恢复到新硬盘中
2.重新安装之前使用的应用程序
十二、优化系统设置
1.进行系统设置优化,如关闭自启动程序、禁用无用服务等
2.安装硬盘优化软件,如TRIM工具等,提升硬盘性能
十三、测试与调试
1.检查硬盘是否正常工作,如读写速度、温度等
2.测试系统稳定性,并解决出现的问题和错误
十四、数据安全与备份
1.定期备份重要数据,以防硬盘故障或意外删除
2.使用数据恢复软件恢复已经删除的文件
十五、注意事项与常见问题解决
1.安装过程中遇到的常见问题及解决方法
2.注意事项,如避免电脑受到撞击、防止静电等
通过本教程,你已经掌握了系统硬盘安装的整个流程,从硬盘选择到系统安装,再到优化调试和数据备份等。希望这些内容能够帮助你顺利完成系统硬盘安装,并提升电脑性能,让你的电脑焕发新生。


