联想一键迁移系统教程(实现快速迁移,让新电脑轻松上手)
在购买新电脑后,我们常常面临一个问题,即如何将旧电脑上的所有数据、设置和应用迁移到新电脑上,以便能够顺利继续工作或娱乐。而联想一键迁移系统则提供了一个简单、高效的解决方案,让我们能够轻松完成这一迁移过程。
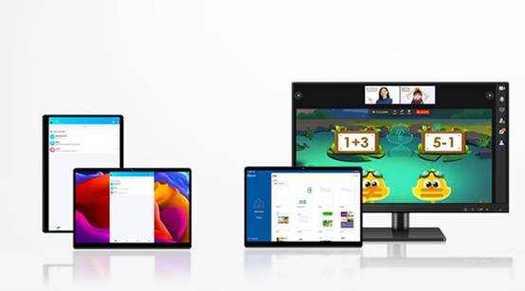
1.准备工作:备份重要数据和文件
在开始迁移前,我们需要先备份旧电脑上的重要数据和文件,以防止数据丢失或损坏。可以选择使用外部硬盘、云存储等方式进行备份。

2.下载并安装联想一键迁移系统
在新电脑上打开浏览器,访问联想官网,在支持页面中找到并下载最新版本的联想一键迁移系统。下载完成后,运行安装程序,并按照提示完成安装过程。
3.启动联想一键迁移系统
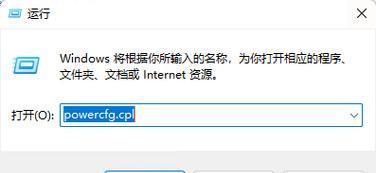
安装完成后,我们可以在新电脑的桌面或开始菜单中找到联想一键迁移系统的图标。双击图标,启动该软件。
4.连接旧电脑和新电脑
使用网络连接线或无线网络,将新电脑与旧电脑进行连接。确保两台电脑能够正常通信。
5.选择迁移模式:快速迁移或自定义迁移
联想一键迁移系统提供了两种迁移模式,快速迁移和自定义迁移。快速迁移会将旧电脑上的所有数据、设置和应用直接复制到新电脑上,而自定义迁移则可以根据个人需求选择需要迁移的内容。
6.确认迁移范围和大小
在选择迁移模式后,联想一键迁移系统会扫描旧电脑上的数据和文件,并显示需要迁移的范围和大小。我们可以确认这些信息,以便做好相应的准备工作。
7.开始迁移过程
确认无误后,点击开始按钮,联想一键迁移系统将开始执行数据、设置和应用的迁移过程。这个过程可能需要一段时间,取决于旧电脑上的数据量和网络传输速度。
8.迁移进度显示
在迁移过程中,联想一键迁移系统会实时显示迁移的进度,包括已完成的百分比和剩余时间。我们可以根据需要进行其他操作,或者等待迁移完成。
9.迁移完成提示
当迁移过程完成后,联想一键迁移系统会弹出提示,告诉我们迁移已成功完成。此时,我们可以断开旧电脑和新电脑的连接,并关闭联想一键迁移系统。
10.检查迁移结果
为了确保迁移的准确性和完整性,我们可以在新电脑上检查迁移的结果。打开文件、设置和应用程序,确认它们是否和旧电脑上的完全一致。
11.数据同步
如果我们在迁移过程中有新的数据产生或旧数据发生变化,可以使用联想一键迁移系统的数据同步功能,将这些变动内容进行同步。
12.转移软件许可证
如果我们迁移的软件需要许可证激活,可以使用联想一键迁移系统的软件许可证转移功能,将旧电脑上的许可证转移到新电脑上。
13.进行系统优化
迁移完成后,我们还可以使用联想一键迁移系统提供的系统优化功能,对新电脑进行调整和优化,以提升系统性能和用户体验。
14.需要注意的问题和解决方法
在使用联想一键迁移系统时,可能会遇到一些问题,如迁移失败、无法连接等。可以参考联想一键迁移系统的使用指南或联想官网上的常见问题解答,寻找解决方法。
15.联想一键迁移系统是一款方便、高效的迁移工具,可以帮助我们快速搬迁旧电脑上的所有数据、设置和应用到新电脑上,让我们能够顺利过渡到新设备,并继续进行工作或娱乐。无论是普通用户还是企业用户,都可以通过使用联想一键迁移系统,轻松完成迁移过程。


