用U盘制作系统盘教程(一步步教你制作自己的U盘系统盘)
142
2025 / 06 / 24
随着技术的不断发展,U盘作为一种便携式存储设备,被广泛应用于各个领域。在安装或重新安装WindowsXP系统时,使用U盘制作XP系统盘可以极大地简化安装过程,提高效率。本文将为大家介绍如何使用U盘制作XP系统盘,并详细解释每个步骤。
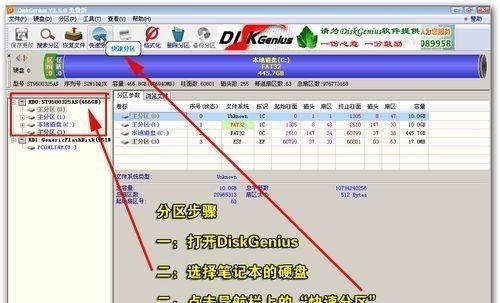
1.准备工作——确保U盘可用
在开始制作XP系统盘之前,首先需要确保你有一台可用的U盘。U盘容量应不小于1GB,并且没有重要文件,因为在制作过程中U盘上的数据将会被清空。

2.下载所需软件——PEBuilder和XP系统文件
为了制作XP系统盘,我们需要下载两个软件:PEBuilder和WindowsXP系统文件。PEBuilder是一个免费的软件,可以将U盘变成可引导的系统盘;而WindowsXP系统文件则是我们需要安装的操作系统文件。
3.安装PEBuilder软件
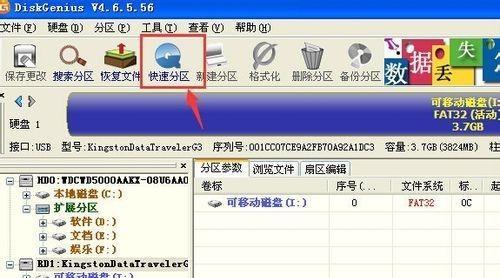
双击PEBuilder软件的安装包,按照提示完成软件的安装。安装完成后,打开PEBuilder软件,准备进行下一步操作。
4.选择XP系统文件
在PEBuilder软件中,点击“Source”按钮,选择已经下载好的WindowsXP系统文件所在的文件夹。确保选择的是正确的系统文件,并点击“OK”按钮。
5.设置输出路径
在PEBuilder软件中,点击“Output”按钮,选择一个输出路径用于保存制作好的XP系统盘。建议选择一个易于识别和访问的路径,并点击“OK”按钮。
6.添加驱动程序(可选)
如果你的计算机需要额外的驱动程序来支持硬件设备,可以在PEBuilder软件中点击“Drivers”按钮,并添加相应的驱动程序。这样,在安装WindowsXP系统时就可以自动加载这些驱动程序,避免出现兼容性问题。
7.定制XP系统盘(可选)
在PEBuilder软件中,你还可以点击“Plugins”按钮,选择一些插件来定制XP系统盘。这些插件可以提供额外的功能和工具,以满足个性化需求。
8.开始制作XP系统盘
一切准备就绪后,在PEBuilder软件中点击“Build”按钮,开始制作XP系统盘。这个过程可能会花费一些时间,请耐心等待。
9.U盘制作完成
当制作过程结束后,PEBuilder软件会弹出一个提示框,告诉你制作XP系统盘是否成功。如果制作成功,你的U盘就已经变成了XP系统盘。
10.设置计算机启动顺序
在使用制作好的XP系统盘之前,你需要在计算机的BIOS中设置启动顺序,将U盘设为第一启动设备。这样,计算机在启动时会自动从U盘引导,从而安装WindowsXP系统。
11.插入XP系统盘并重启计算机
将制作好的XP系统盘插入计算机的USB接口,然后重启计算机。计算机会自动从U盘启动,并开始安装WindowsXP系统。
12.按照提示完成安装
按照屏幕上的提示,选择相应的语言、时区和键盘布局等信息。按照向导继续进行安装过程,直到安装完成。
13.安装驱动程序和更新系统
安装完WindowsXP系统后,你需要安装相应的驱动程序,以确保所有硬件设备正常工作。此外,还应该及时更新系统,以获得最新的功能和安全性修复。
14.迁移个人文件和设置(可选)
如果你之前已经有一个WindowsXP系统,并且希望迁移个人文件和设置到新安装的系统中,可以使用WindowsEasyTransfer工具来完成这个过程。
15.完成XP系统安装
通过使用U盘制作的XP系统盘,你已经成功安装了WindowsXP系统。现在,你可以享受新系统带来的便利和功能了。
通过本文介绍的方法,你可以轻松地使用U盘制作XP系统盘,并快速安装WindowsXP系统。这种方法不仅简便快捷,还可以节省时间和精力。如果你需要重新安装或安装WindowsXP系统,不妨试试这种方法,相信会给你带来方便和愉快的使用体验。
