天意U盘系统安装教程(轻松学会安装天意U盘系统的方法及技巧)
随着科技的不断发展,越来越多的人开始使用U盘系统,而天意U盘系统作为一款优秀的系统工具,备受用户喜爱。但是,对于一些新手来说,安装天意U盘系统可能会有些困惑。本文将详细介绍安装天意U盘系统的方法和技巧,帮助读者轻松掌握安装的要点。
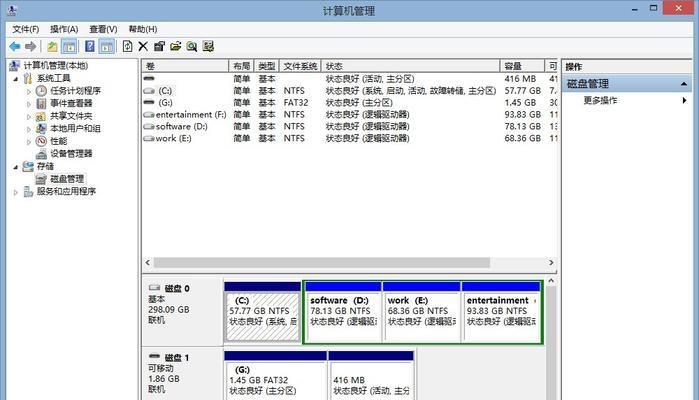
准备工作
在安装天意U盘系统之前,我们需要准备一些必要的工作。确保你已经下载了最新版本的天意U盘系统镜像文件。准备一台可用的U盘,并确保其容量足够存储天意U盘系统文件。备份你重要的数据,以防万一。
格式化U盘
将U盘插入电脑后,打开电脑资源管理器,找到对应的U盘,并右键点击选择“格式化”。在弹出的格式化对话框中,选择文件系统为FAT32,并勾选“快速格式化”选项,然后点击“开始”按钮,等待格式化完成。
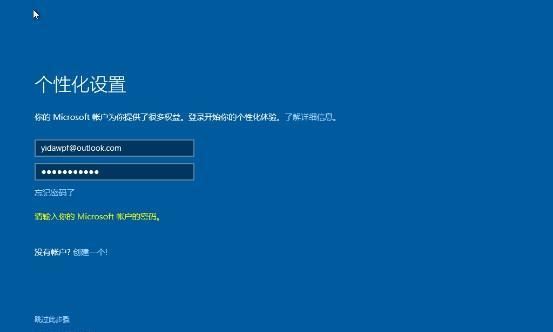
制作启动盘
打开天意U盘系统安装包所在的文件夹,在文件夹路径栏输入“cmd”,进入命令提示符界面。在命令提示符中输入“bootsect/nt60X:”,其中X为你的U盘所在的驱动器号,然后按下回车键。接着,在命令提示符中输入“xcopyX:\*.*/s/e/fY:\”,其中X为天意U盘系统安装包所在的路径,Y为U盘所在的驱动器号,然后按下回车键。等待复制完成后,启动盘制作完毕。
设置电脑启动方式
重启电脑后,按下对应的快捷键(一般是F2、F8或Delete键)进入BIOS设置界面。在BIOS设置界面中,找到“Boot”选项,并将U盘设置为第一启动项。保存设置后,重启电脑,让电脑从U盘启动。
选择安装方式
当电脑从U盘启动后,会出现一个菜单界面,选择“InstallSystem”选项,然后按下回车键。接着,选择合适的语言和地区,点击“Next”按钮。
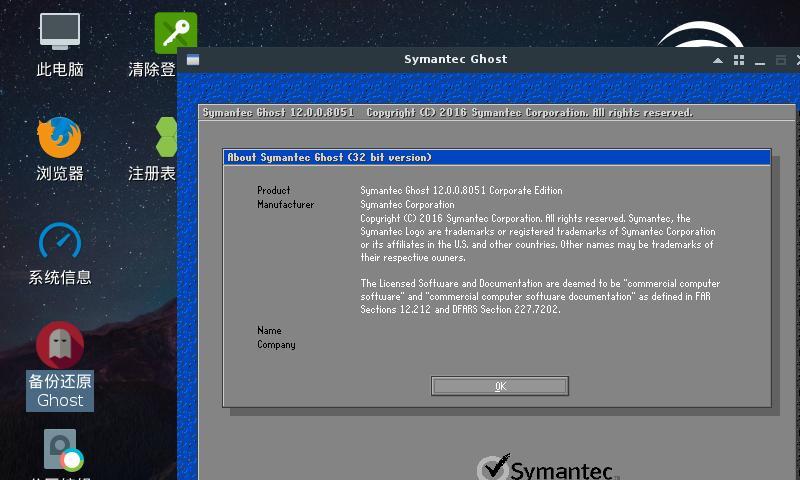
选择安装位置
在安装位置选择界面,选择一个适合安装天意U盘系统的分区,并点击“Next”按钮。请注意,选择的分区会被格式化,所以确保你已经备份了重要的数据。
开始安装
点击“Install”按钮后,系统会开始安装天意U盘系统。安装过程需要一定时间,请耐心等待。
设置系统密码
在安装过程中,会要求设置一个系统密码。请根据提示输入密码,并确认密码。
等待系统安装完成
系统安装完成后,会出现“InstallationComplete”提示。此时,点击“Finish”按钮,等待系统重启。
登录系统
系统重启后,会进入登录界面。输入之前设置的系统密码,并点击“登录”按钮,即可进入天意U盘系统。
系统设置
进入天意U盘系统后,可以根据个人需求进行系统设置。例如,更改桌面背景、调整分辨率、安装软件等。
更新系统
为了保证系统的稳定和安全,建议及时更新天意U盘系统。在桌面左下角点击“开始”按钮,选择“系统工具”中的“软件更新”,然后按照提示进行系统更新。
使用技巧
学会一些使用天意U盘系统的技巧,可以更加高效地进行工作。例如,学习使用快捷键、掌握系统设置、了解常用软件等。
数据备份
在使用天意U盘系统期间,定期备份重要数据至外部存储设备,以免数据丢失。
安装天意U盘系统并不是一件复杂的事情,只需要按照以上步骤进行操作即可。通过本文的介绍,相信读者已经掌握了安装天意U盘系统的方法和技巧。希望读者能够顺利安装并愉快地使用天意U盘系统。


