解决WD硬盘不识别的常见问题(修复WD硬盘不识别的方法和技巧)
450
2025 / 01 / 16
在安装操作系统时,我们常常会遇到硬盘无法识别U盘的问题,这给系统安装带来了困扰。然而,通过一些简单的步骤和方法,我们可以解决这个问题,并成功地完成系统的安装。本文将介绍一些有效的解决方法和步骤,帮助您顺利地将系统安装到硬盘上。
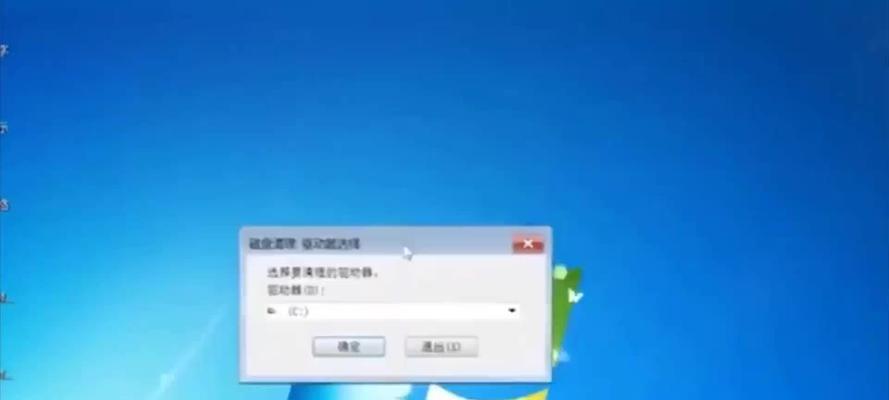
检查硬盘与U盘连接是否良好
查看BIOS设置
更新主板驱动程序
使用磁盘管理工具格式化硬盘
尝试在安装界面进行分区和格式化
检查硬盘驱动程序是否已加载
检查U盘是否完好无损
使用命令行工具修复硬盘
更换数据线和电源线
尝试从UEFI启动
尝试更换硬盘接口插槽
使用专业的数据恢复工具尝试修复硬盘
在其他电脑上尝试安装系统
联系厂商技术支持解决问题
寻求专业维修服务帮助
1.检查硬盘与U盘连接是否良好:确保硬盘和U盘的连接插头没有松动,重新插拔一次确保连接牢固。
2.查看BIOS设置:进入计算机的BIOS设置界面,检查硬盘识别方式是否为自动,如果不是,修改为自动识别。
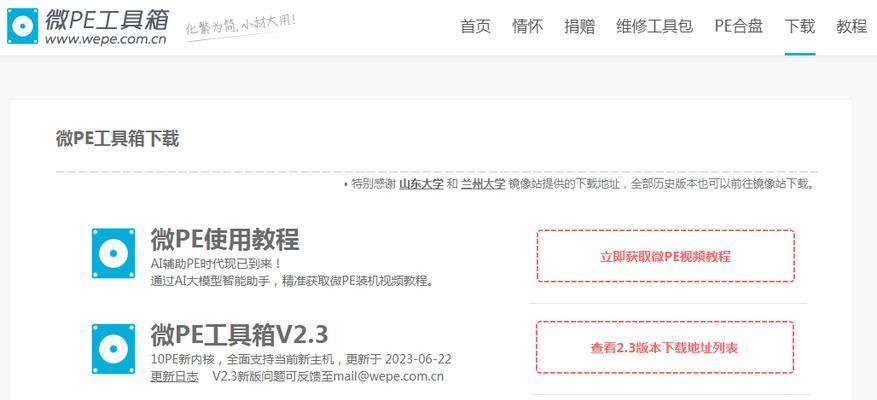
3.更新主板驱动程序:下载并安装最新的主板驱动程序,确保驱动与硬盘兼容,并能正常识别U盘。
4.使用磁盘管理工具格式化硬盘:使用Windows自带的磁盘管理工具,对硬盘进行格式化操作,以清除可能存在的错误。
5.尝试在安装界面进行分区和格式化:在系统安装界面中,选择自定义安装选项,手动对硬盘进行分区和格式化。
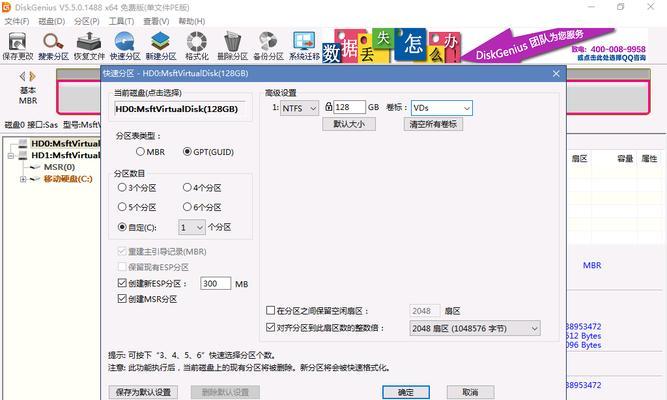
6.检查硬盘驱动程序是否已加载:在系统安装界面中,点击“加载驱动程序”,确保正确加载了硬盘驱动程序。
7.检查U盘是否完好无损:将U盘插入其他计算机,检查是否能够正常识别和访问,如果不能,则可能U盘本身存在问题。
8.使用命令行工具修复硬盘:在安装界面中,使用命令行工具进行硬盘修复操作,尝试修复硬盘错误。
9.更换数据线和电源线:将硬盘连接线和电源线更换为全新的,以排除可能的连接故障。
10.尝试从UEFI启动:在计算机的BIOS设置中,将启动方式改为UEFI模式,尝试重新安装系统。
11.尝试更换硬盘接口插槽:将硬盘连接线插入不同的接口插槽,以排除硬盘插槽故障。
12.使用专业的数据恢复工具尝试修复硬盘:使用专业的数据恢复工具,尝试修复硬盘上可能存在的错误,并恢复数据。
13.在其他电脑上尝试安装系统:将硬盘安装在其他计算机上进行系统安装,以判断是否是硬盘本身存在问题。
14.联系厂商技术支持解决问题:如果以上方法均无效,建议联系硬盘或计算机厂商的技术支持,寻求进一步的帮助和解决方案。
15.寻求专业维修服务帮助:如果无法解决硬盘不识别U盘的问题,建议寻求专业的维修服务帮助,让专业人士对硬盘进行维修和修复。
硬盘不识别U盘是一个常见的问题,但通过逐步排查和尝试不同的解决方法,我们可以成功解决这个问题,并顺利地安装系统。如果遇到该问题,请根据本文介绍的方法和步骤,逐一尝试,相信您能够找到解决方案。同时,如果以上方法均无效,建议寻求厂商技术支持或专业维修服务的帮助。
