微星主板u盘启动装系统教程(轻松利用微星主板启动u盘完成系统安装)
165
2025 / 07 / 04
随着Windows7操作系统的普及,很多用户选择在自己的电脑上安装Win7系统。而作为一款优秀的硬件品牌,微星主板在各类电脑中广泛应用。本文将为大家提供一份简明易懂的教程,详细介绍了如何在微星主板上安装Win7系统的步骤和注意事项。

一、准备工作:检查硬件兼容性和准备安装媒介
在开始安装Win7系统之前,需要确保你的微星主板与Win7系统兼容。同时,还需要准备好一个可用的Win7安装光盘或U盘。
二、设置启动顺序:进入BIOS界面设置
将准备好的Win7安装光盘或U盘插入电脑,并重启电脑。在重启过程中按下相应的按键(通常是Del键或F2键)进入BIOS界面。在BIOS界面中,找到“Boot”或“启动”选项,并将启动顺序设置为优先从光盘或U盘启动。
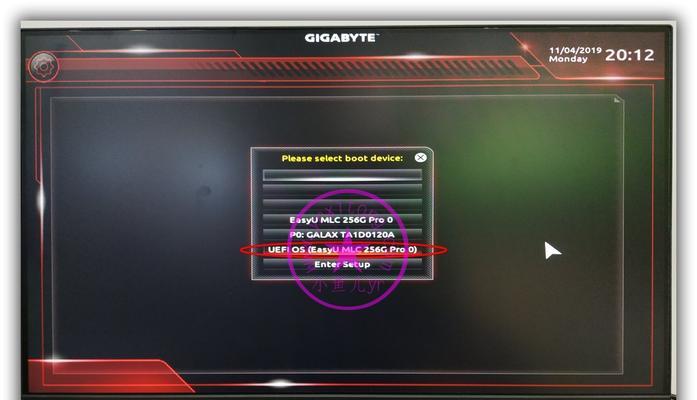
三、保存设置并退出:启动系统安装
在BIOS界面中完成设置后,保存设置并退出。计算机将会重新启动,并开始从Win7安装光盘或U盘启动系统安装程序。
四、选择语言和区域:设置系统语言
在系统安装程序开始运行后,首先需要选择你所需要的语言和区域设置。根据提示选择相应的选项,并点击“下一步”。
五、点击“安装”:开始安装Win7系统
在语言和区域设置完成后,系统安装程序将会显示一个“安装”按钮。点击该按钮开始正式安装Win7系统。
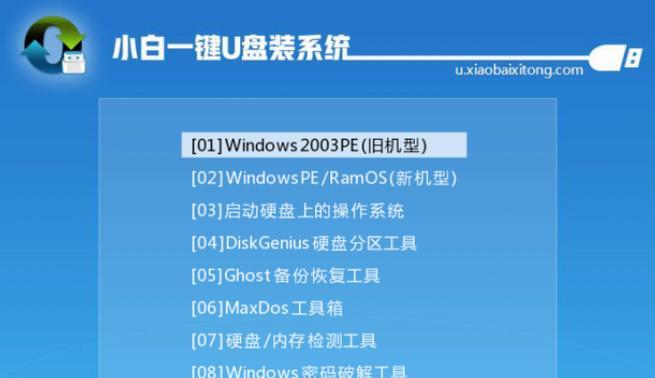
六、阅读许可协议:同意并继续安装
在开始安装过程之前,需要阅读并同意Windows许可协议。仔细阅读协议内容,确保你理解其中的条款和条件。如果同意,请点击“我接受协议”继续安装。
七、选择安装类型:新安装或升级
在接受许可协议后,系统安装程序将会显示一个选择安装类型的界面。根据你的需求选择“自定义(高级)”或“升级”,然后点击“下一步”。
八、选择安装位置:指定系统安装位置
根据实际需求,在接下来的界面中选择安装Win7系统的磁盘分区。你可以选择已有的分区进行安装,也可以创建新的分区。选择完成后,点击“下一步”。
九、系统安装:自动安装系统文件
在选择安装位置后,系统安装程序将开始自动安装Win7系统文件。这个过程可能需要一段时间,请耐心等待。
十、系统设置:输入计算机名称和密码
在系统文件安装完成后,系统将会要求你为计算机设置一个名称,并设置一个用于登录的密码。根据要求输入相关信息,然后点击“下一步”。
十一、更新设置:选择是否进行系统更新
为了确保你的系统安全和稳定,建议选择“立即获取最新更新”。点击“下一步”继续。
十二、网络设置:配置网络连接
根据你的实际需求,选择“家庭网络”、“工作网络”或“公共网络”中的一个选项,并点击“下一步”继续。
十三、等待完成:系统安装进度显示
在完成上述设置后,系统将会显示一个安装进度界面。这个过程需要一段时间,请耐心等待系统完成安装。
十四、完成设置:自定义个性化设置
在系统安装完成后,你可以根据自己的喜好进行一些个性化设置,如桌面背景、屏幕保护等。完成设置后,点击“下一步”。
十五、安装成功:欢迎使用Win7系统
恭喜你,Win7系统已成功安装在微星主板上!现在你可以开始享受它带来的优秀性能和稳定性了。
通过本文的教程,我们详细了解了在微星主板上安装Win7系统的步骤和注意事项。希望这份简明易懂的指南能帮助到大家,让你轻松完成Win7系统的安装,并顺利使用。
