U盘系统安装教程(快速而简便的将系统安装到U盘的方法)
135
2025 / 07 / 18
在计算机的日常使用中,系统安装是一个必要的过程。而使用U盘安装GHO系统是一种快捷且方便的方式。本文将以详细的步骤和说明,教你如何使用U盘进行GHO系统安装。

一、准备工作:获取所需材料
1.准备一台已经制作好的GHO系统文件;
2.准备一个可用的U盘,容量不小于4GB;
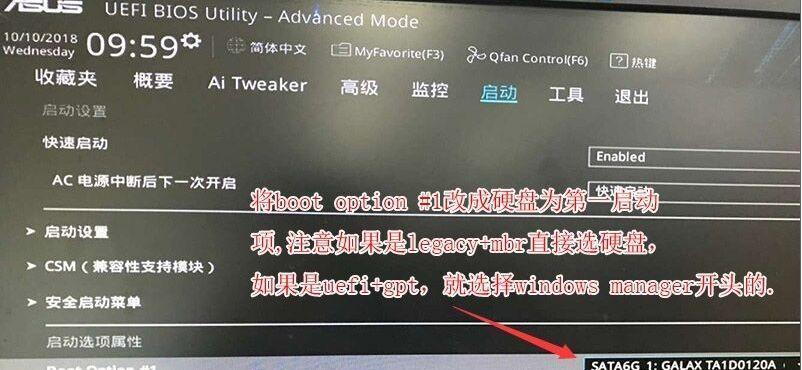
3.在电脑上安装好UltraISO软件。
二、格式化U盘并制作可启动U盘
1.将U盘插入电脑的USB接口,确保电脑已经识别到U盘;
2.打开电脑的磁盘管理工具,对U盘进行格式化操作;

3.打开UltraISO软件,选择“启动”菜单,点击“写入硬盘映像”;
4.在弹出的对话框中,选择之前准备好的GHO系统文件,并将它写入到U盘上。
三、修改U盘启动项
1.进入U盘所在的目录,找到“menu.lst”文件,并用记事本打开;
2.在文件的最后一行添加一段代码,用于设置系统默认启动项。
四、设置电脑启动项
1.将制作好的U盘插入需要安装系统的电脑USB接口;
2.打开电脑的BIOS设置界面,将U盘设置为第一启动项;
3.保存设置并重启电脑。
五、选择U盘安装GHO系统
1.重启后,电脑将自动从U盘启动,进入GHO系统安装界面;
2.根据界面的提示,选择相应的安装选项,并进行系统安装。
六、等待安装完成
系统安装过程中,耐心等待直到安装完成。
七、自定义设置
根据个人需求,进行一些自定义设置,如语言、时区、用户名等。
八、驱动安装
安装完系统后,根据硬件设备,逐个安装相应的驱动程序。
九、病毒查杀
安装完驱动后,运行杀毒软件进行全盘扫描,确保系统的安全性。
十、常用软件安装
根据个人需求,安装一些常用软件,如办公软件、浏览器等。
十一、系统优化
对系统进行优化设置,如清理无用文件、调整启动项等,以提高系统性能。
十二、数据备份
在安装完成后,及时备份重要的个人数据,以免遗失。
十三、系统更新
打开系统自带的更新功能,及时进行系统补丁的安装。
十四、重启电脑
在所有操作完成后,重启电脑,检查系统是否正常运行。
十五、使用小结
通过以上步骤,你已经成功使用U盘安装了GHO系统。在以后的使用中,可以根据需要进行驱动安装、软件安装、系统优化等操作,以获得更好的使用体验。
使用U盘安装GHO系统是一种快捷且方便的方式,只需准备好所需材料,按照步骤一步步进行操作,即可成功安装系统。同时,在安装完成后,还可以根据个人需求进行系统优化和常用软件的安装,以提升使用体验。
